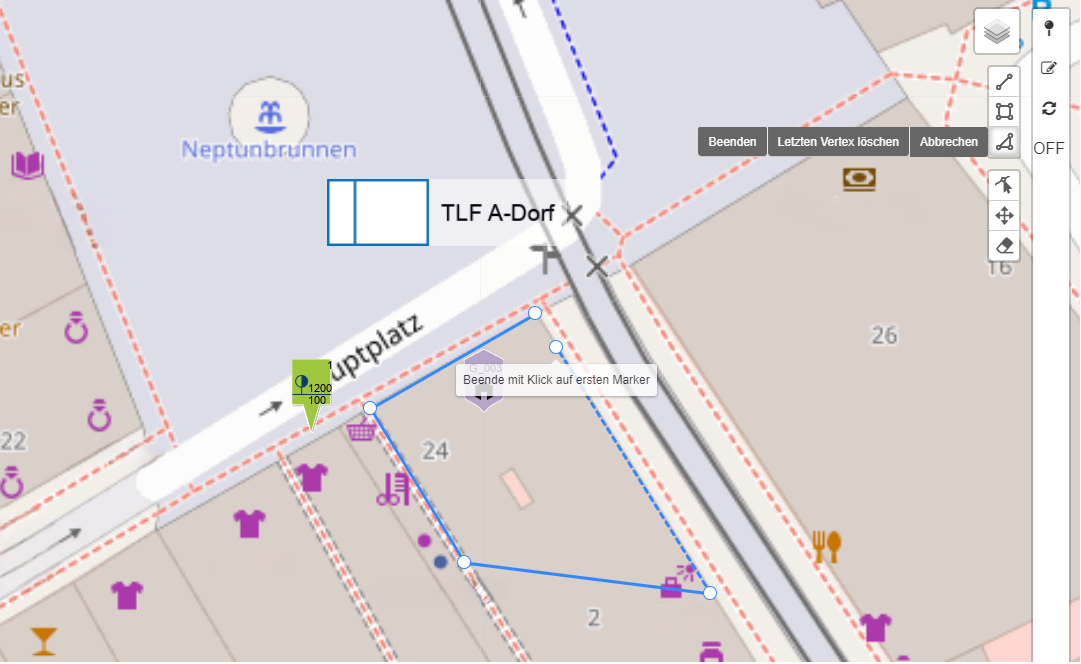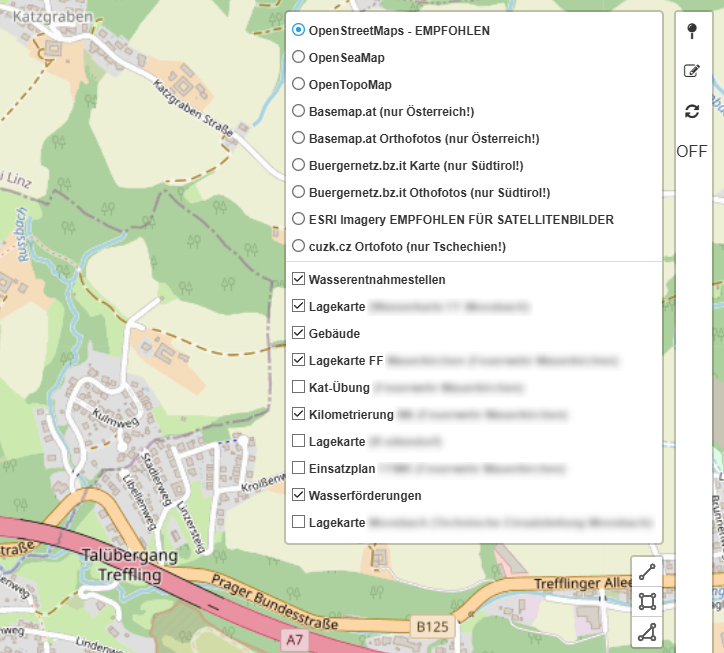Szenario/Karte bearbeiten
Ist das Szenario/die Lagekarte/ die Ebene angelegt, so kann mit der Bearbeitung begonnen werden. Hierzu stehen zahlreichen Symbolen, welche alle individuell beschriftet werden können, auch Zeichenwerkzeuge und weitere nützliche Funktionen zur Verfügung.
Allgemeine Funktionen der Einsatzplanung
Zu Beginn werden nachstehend die allgemeinen Funktionen und Möglichkeiten der Einsatzplanung erläutert.
Funktionsknöpfe und Bedienung
In der linken oberen Ecke sind die Steuerknöpfe für die Zoomstufen und den Vollbildmodus zu finden.
In der Karte kann prinzipiell wie in jeder anderen digitalen Karten navigiert werden. Durch Scrollen kann gezoomt werden und mit Klicken, Halten und Cursor bewegen kann die Karte verschoben werden.
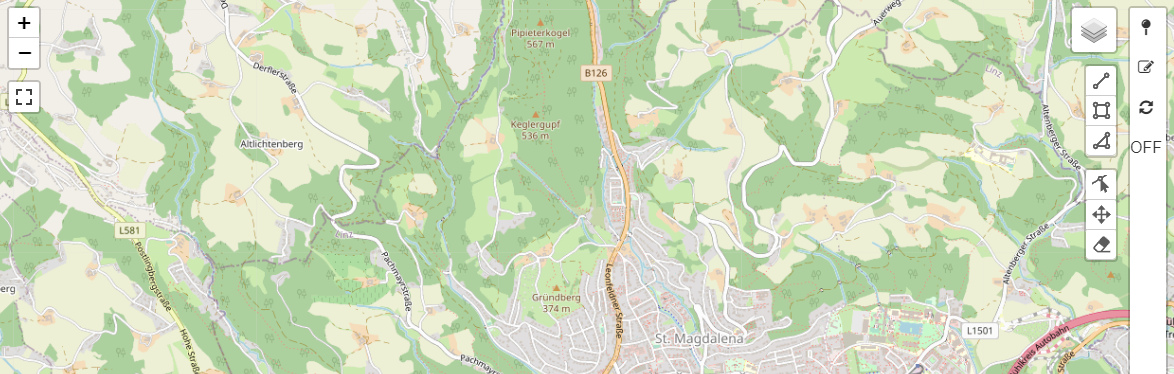
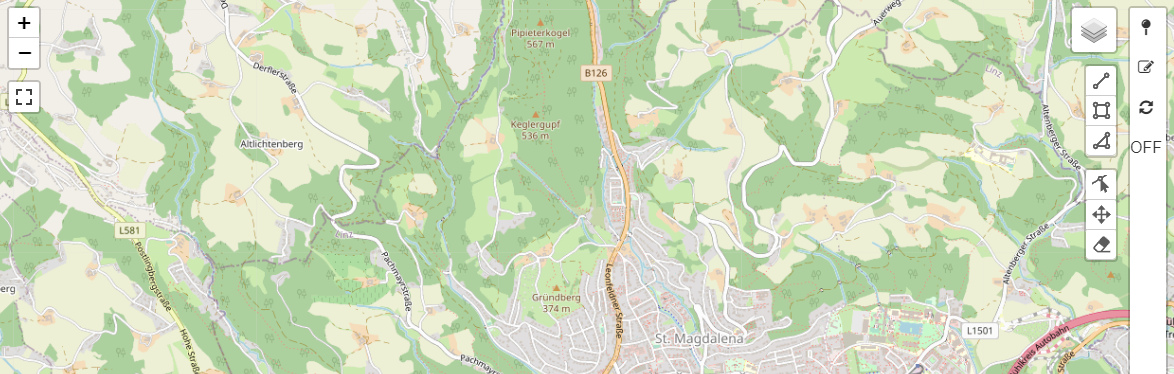
Am rechten Rand der Kartenansicht der Einsatzplanung befinden sind die weiteren Steuerelemente.
Mit dem Ebenensymbol können verschiedene Kartentypen und die angezeigten Ebenen der wasserkarte.info Daten ausgewählt werden.
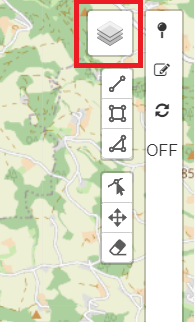
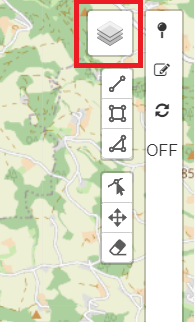
Neben den verschiedenen Kartentypen, sind unterhalb die Ebenen der wasserkarte.info Daten zu finden.
Sind in den jeweiligen Bereichen Daten hinterlegt, so kann man hier auswählen, ob die Ebenen der Wasserentnahmestellen, der Wasserförderstrecken, der Gebäude oder welche der eigenen oder geteilten Szenarien angezeigt werden sollen.
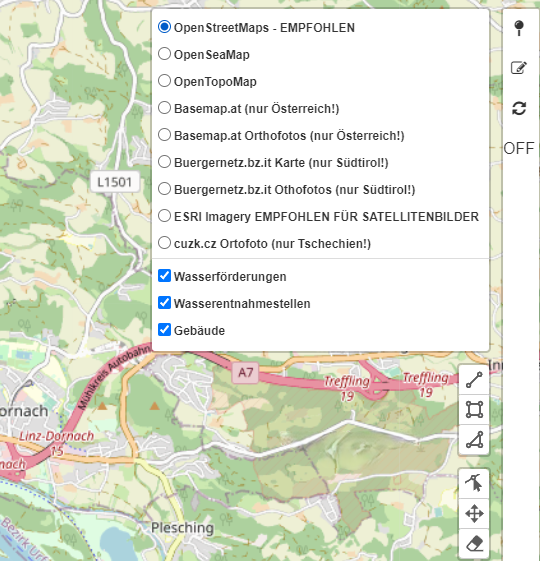
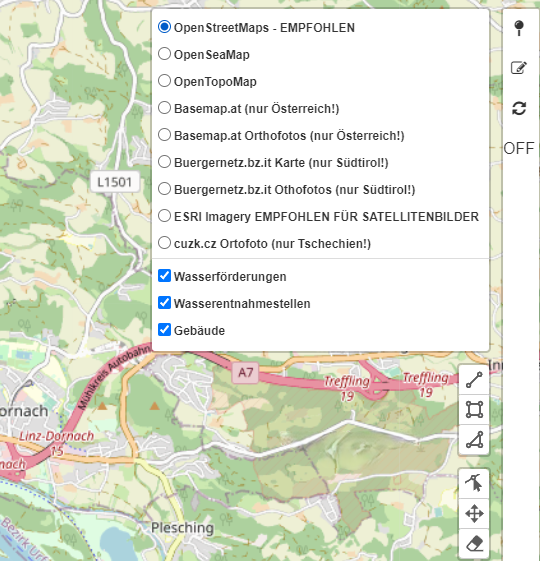
Unterhalb der Ebenenwahl sind die Knöpfe für das Hinzufügen verschiedener Formen zu finden. Wie diese konkret verwendet bzw. farblich gestaltet werden können wird in nachfolgenden Punkten erläutert.
- Linie: Mit dieser Funktion können Linien in die Karte eingezeichnet werden.
- Rechteck: Hier können Rechtecke gezeichnet Wasserförderstrecken.
- Polygon: Hier können beliebig geformte Polygonflächen erstellt werden..
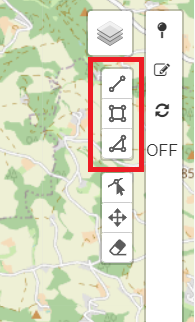
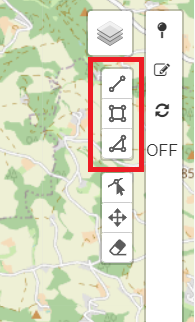
Die Zeichenfunktionen können durch erneutes Wählen beendet, bzw. mit den eingeblendeten Steuerflächen beeinflusst werden!
Wiederum unterhalb sind die Funktionsknöpfe für die Bearbeitung der Symbole und Formen der Einsatzplanung zu finden. Folgende Knöpfe sind hier zu finden:
- Form bearbeiten: Mit dieser Funktion ist es möglich eingezeichnete Formen im Nachgang zu editieren und zu verändern.
- Verschieben: Mit Auswahl dieser Funktionen können alle Symbole auf der Karte verschoben und neu platziert werden.
- Löschen: Bei Auswahl dieses Knopfs können platzierte Symbole bzw. Formen durch Anklicken gelöscht werden.
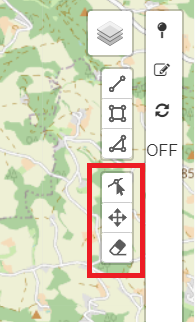
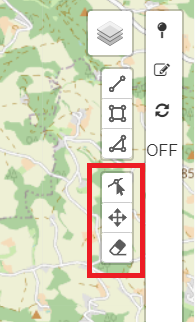
Die Bearbeitungsfunktionen können durch erneutes Wählen beendet werden!
Die rechte Funktionsleiste bilden folgende Funktionen ab:
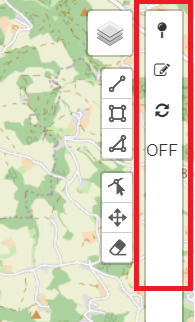
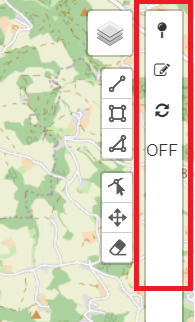
- Stecknadelsymbol: Hier sind die verfügbaren Symbole zu finden, wo diese ausgewählt und dann auf der Karte positioniert werden können.
- Bearbeitungsmodus: Bearbeitungsfeld für platzierte Symbole und Formen. Klickt man ein platziertes Symbole oder eine Form auf der Karte an, so öffnet sich hier das hinterlegte Formular für die Eingabe von weiteren Informationen und Daten.
- Pfeilkreis: Mit diesem Symbol kann die Einsatzplanungskarte manuell neu geladen werden.
- OFF: Hier kann die automatische Aktualisierung der Karte aktiviert werden. Im Anschluss zählt ein 60s Timer nach unten und die Karte wird nach Ablauf des Zeit aktualisiert. Diese Funktion ist für das gemeinsame Arbeiten an einem Szenario/einer Lagekarte gedacht, sodass alle Beteiligten stets die aktuelle Karte sehen.
Symbole platzieren
Für die Darstellung der verschiedensten Szenarien stehen zahlreiche Symbole zur Verfügung. Diese Symbole können gezielt auf der Karte platziert werden und der Standort wird gehalten.
Als Positionierungsreferenz dient meist die untere linke Ecke - diese Positionierungsreferenz hält das Symbol auch bei verschiedenen Zoomlevels und Skalierungen an der entsprechenden Position.
Ausnahmen sind:
- Pfeile: hier ist die Pfeilspitze die Positionsreferenz
- Personen: hier ist die untere Mitte des Symbols die Positionsreferenz
- STVO: hier ist die Mitte des Symbols die Referenz
Mit dem Stecknadelsymbol in der rechten obere Ecke kann die Übersicht der Symbole geöffnet werden.
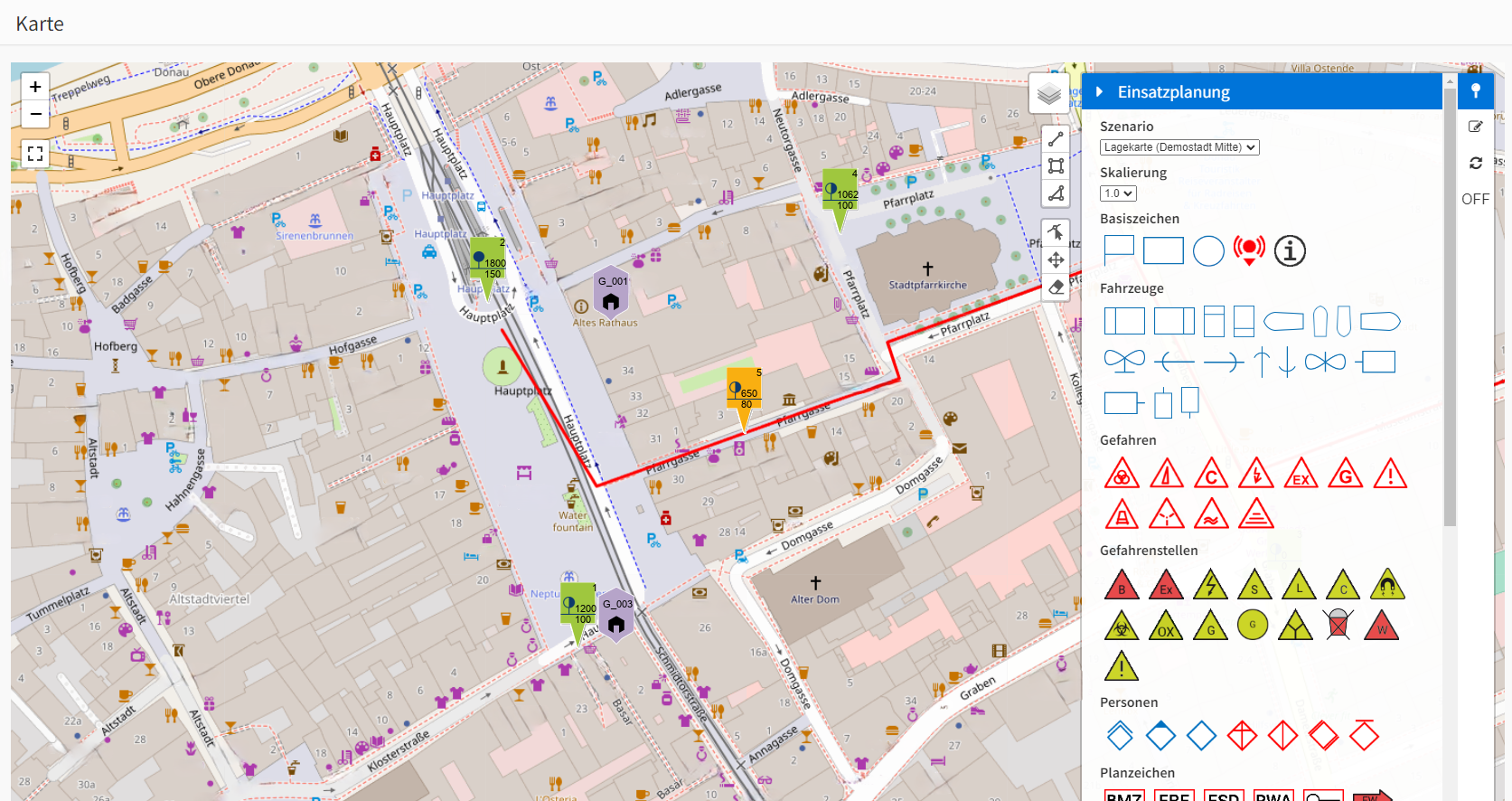
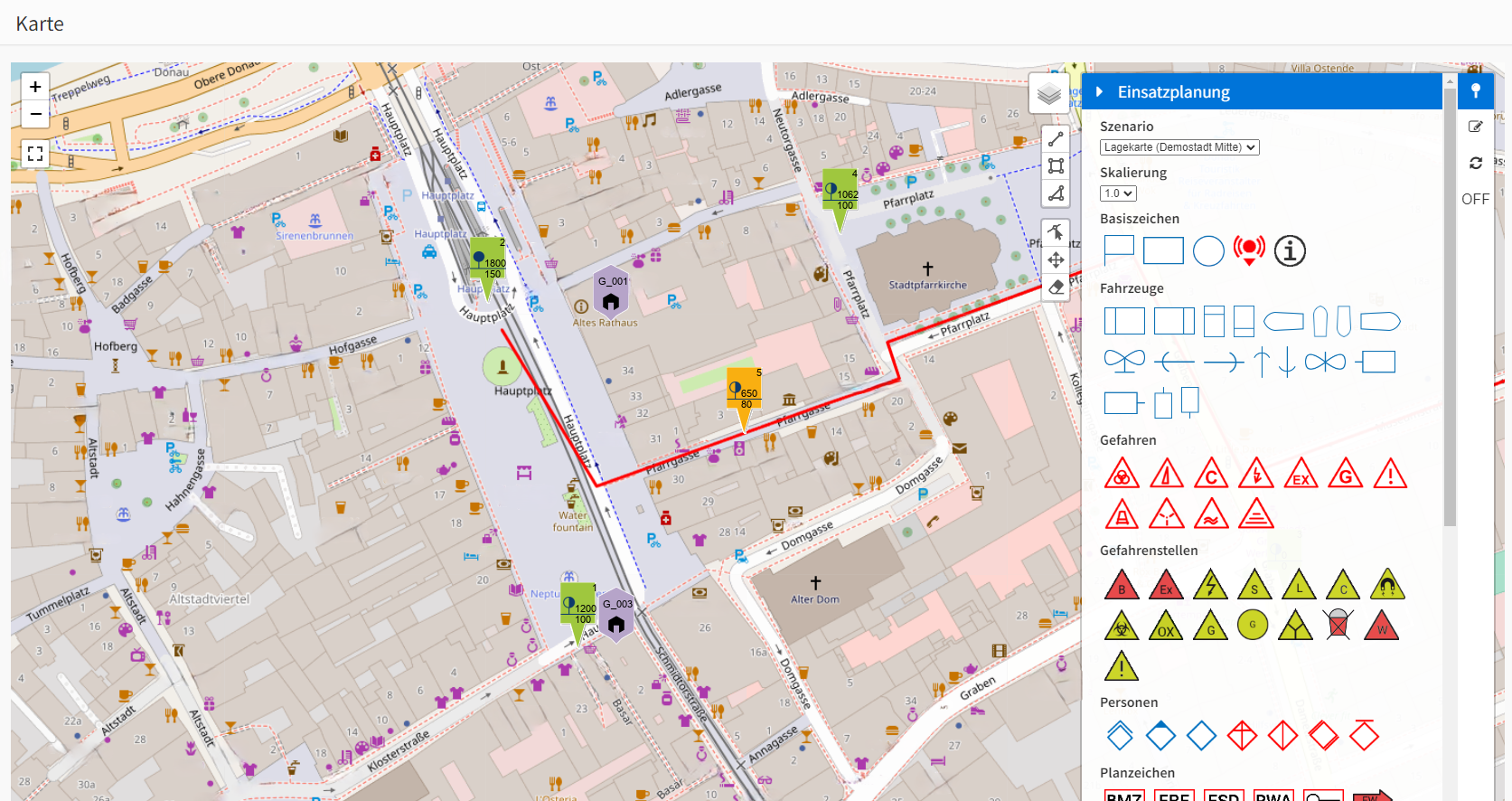
Mit einem einfachen Klick auf das gewünschte Symbol kann dieses ausgewählt und in die Karte bewegt werden. Mit einem Klick an der gewünschten Position wird das Symbol dort platziert. Um ein weiteres Symbol zu platzieren, muss dieser Schritt erneut mit dem nächsten Symbol durchgeführt werden.
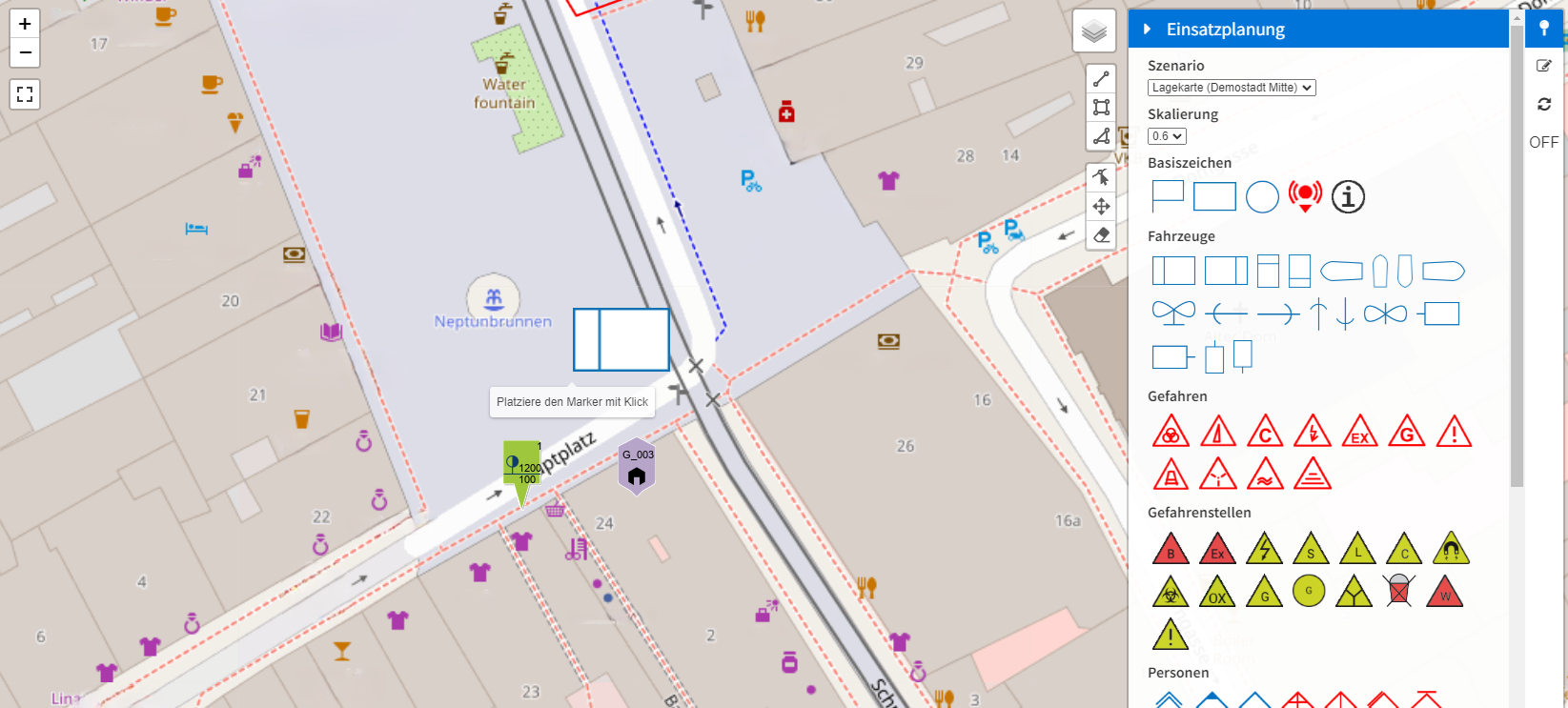
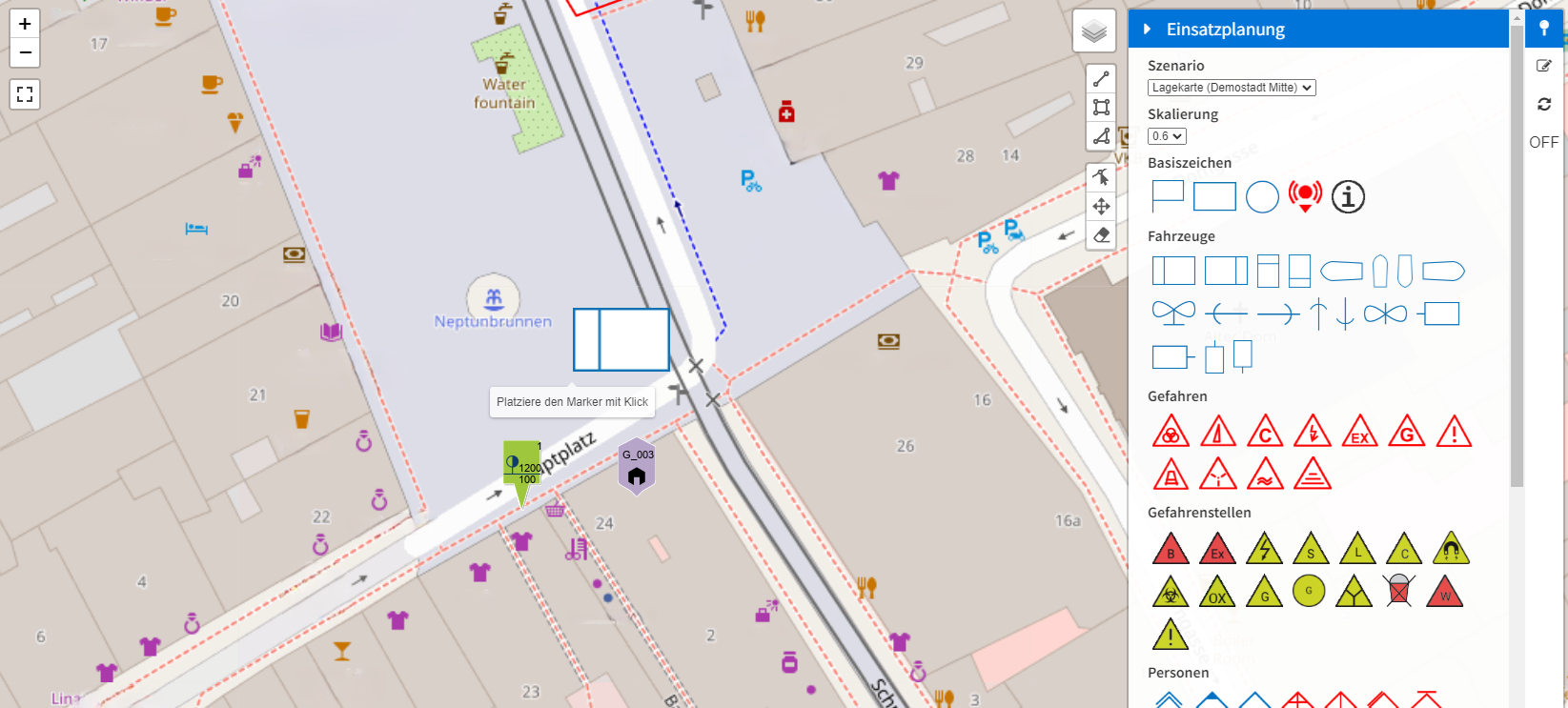
Ist das Symbol platziert, so kann mit der Beschriftung und den weiteren Informationen zum Symbol fortgefahren werden. Hierfür das Symbol anklicken, und das Fenster zum Editieren öffnet sich in der rechten Seite der Einsatzplanung.
Dort kann bei jedem Symbol der Titel und wenn gewünscht auch ein Bild hinterlegt werden. Die nachstehenden Felder variieren von Symbol zu Symbol, und ermöglichen das weitere eintragen von einsatzrelevanten Informationen.
Mit Aktualisieren werden die Änderungen gespeichert und übernommen.


Der eingetragene Titel wird im Anschluss neben dem Symbol dargestellt, wodurch unmittelbar in der Kartenansicht das Fahrzeug benannt, die Gefahr bezeichnet oder weitere Symbole beschrieben werden.
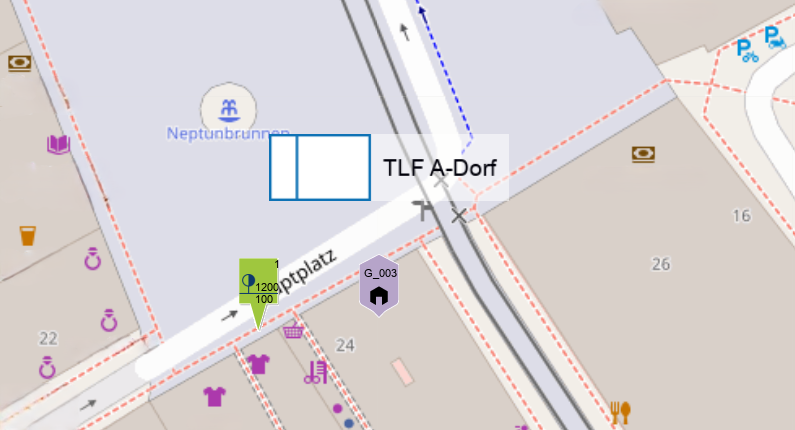
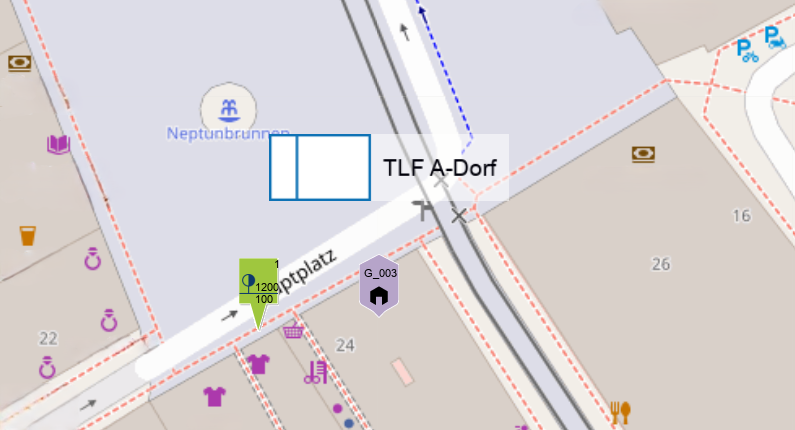
Durch Anklicken des Symbols auf der Kartenansicht kann immer auf die Daten hinter dem Symbole zugegriffen werden und weitere Informationen festgehalten werden. Nachstehend ist dies mit einem Fahrzeug beispielhaft dargestellt. Dies ist mit allen weiteren Symbolen und den hinterlegten Formularen möglich.
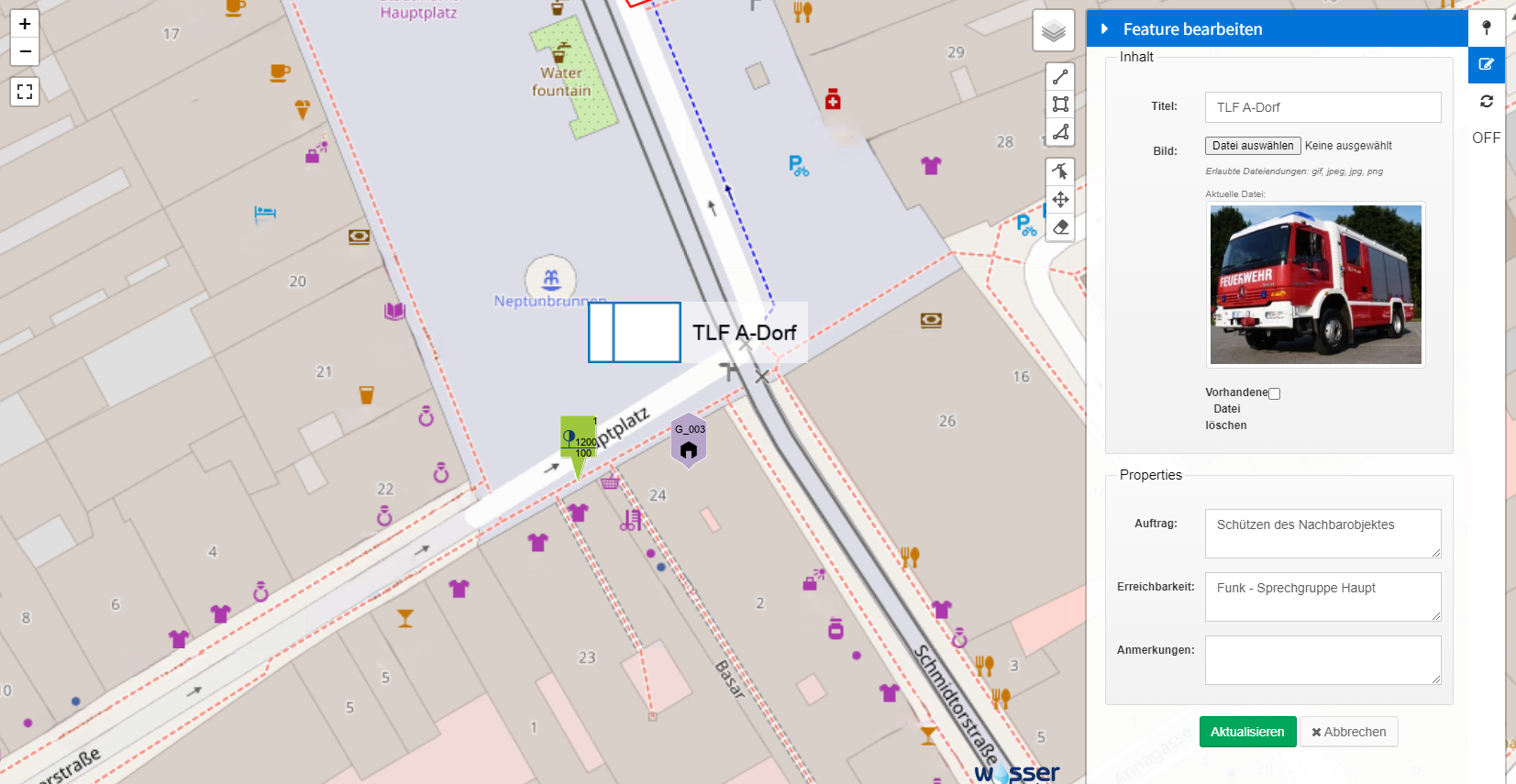
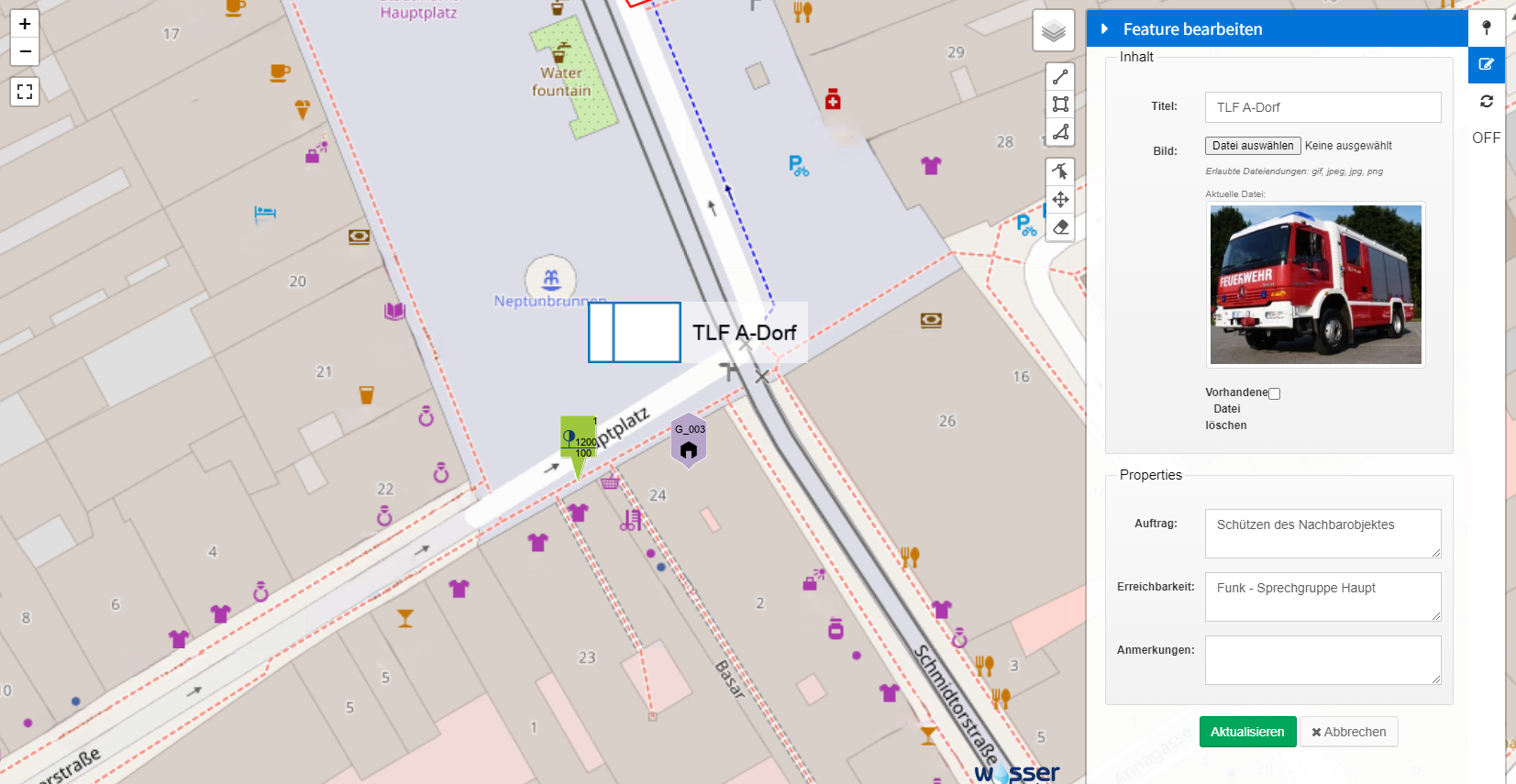
weitere Symbole
Neben Fahrzeugen, Gefahren und Planzeichen können auch verkehrsrelevante Symbole platziert werden. Ein Beispiel ist hier nachstehend aufgeführt.
Hier ist ein weiteres ausgeprägtes Formular mit zahlreichen weiteren nützlichen Feldern ersichtlich.
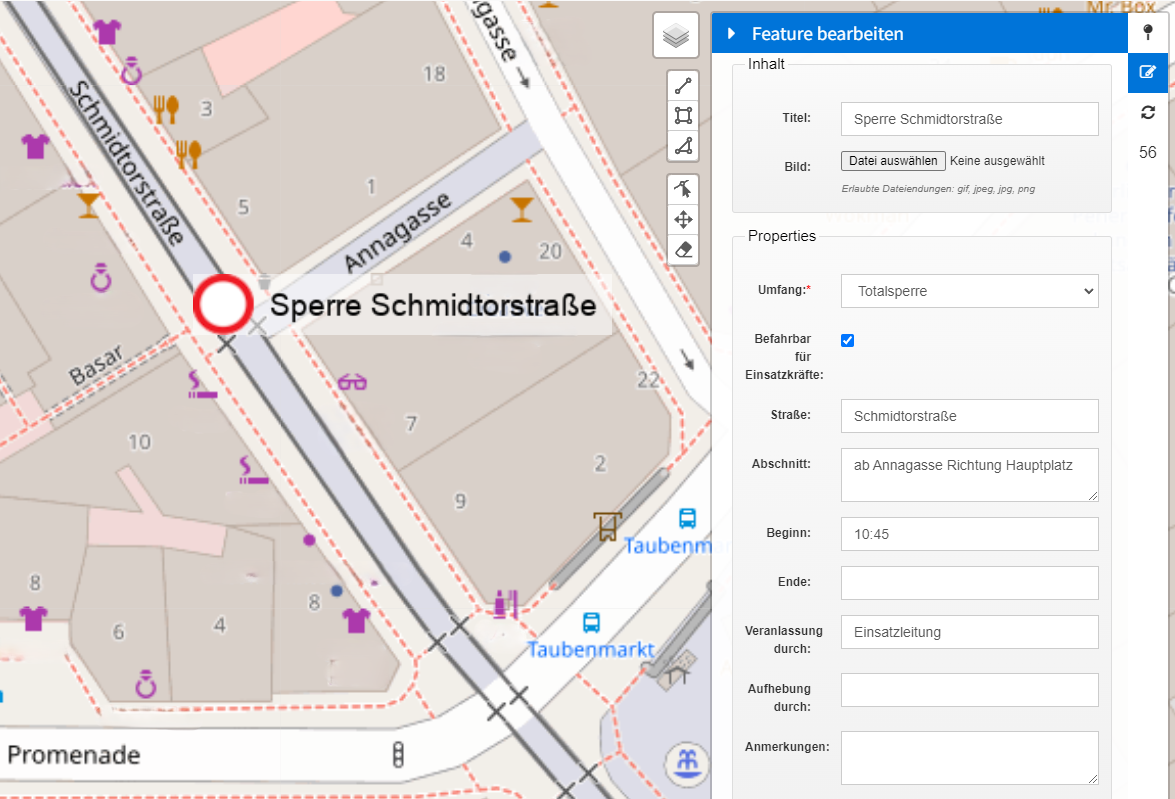
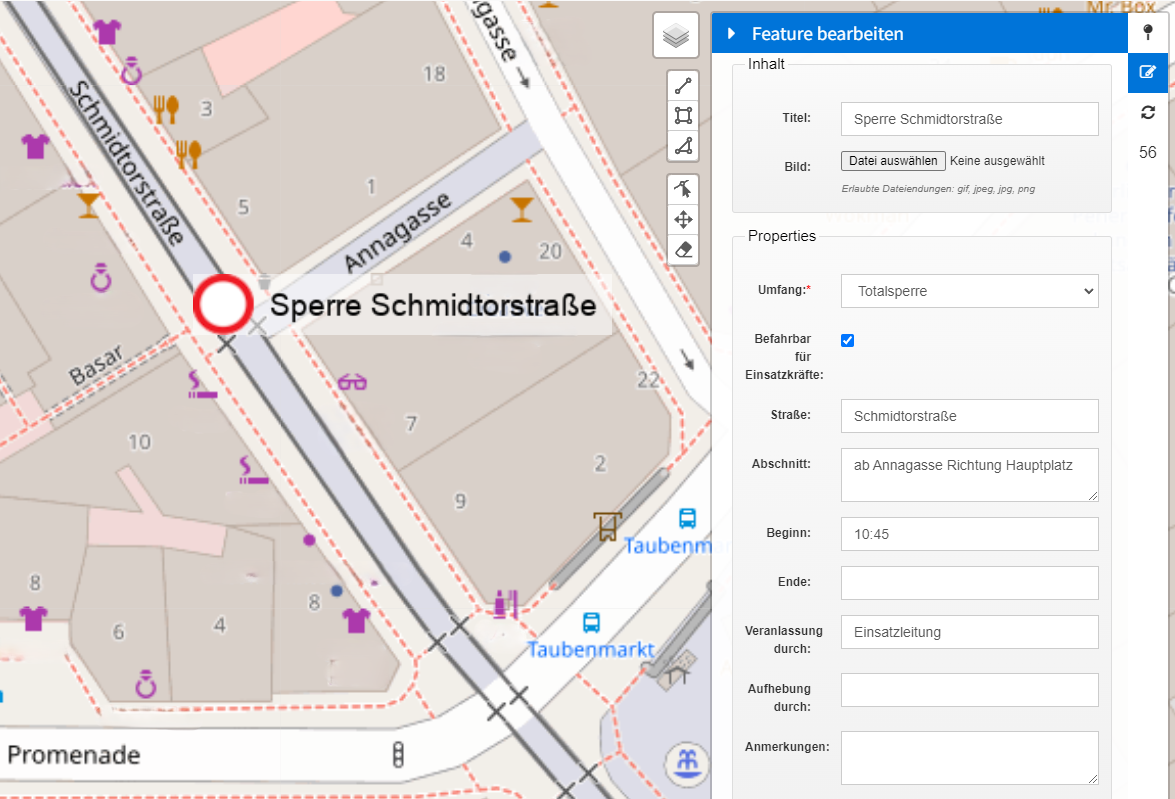
Symbole skalieren
Die Skalierung der Symbole ist im Standard auf “1.0” gesetzt. Für Szenarien auf kleinerem oder entsprechend größerem Raum bietet die Funktion der Einsatzplanung die Möglichkeit der Skalierung der platzierten Symbole an.
Im Reiter Symbole (Stecknadelsymbol) ist oben die Auswahl der Skalierung zu finden. Hier stehen die Skalierungsfaktoren von “0.2” bis hin zu “1.6” zur Auswahl und können entsprechend des Szenarios gewählt werden.
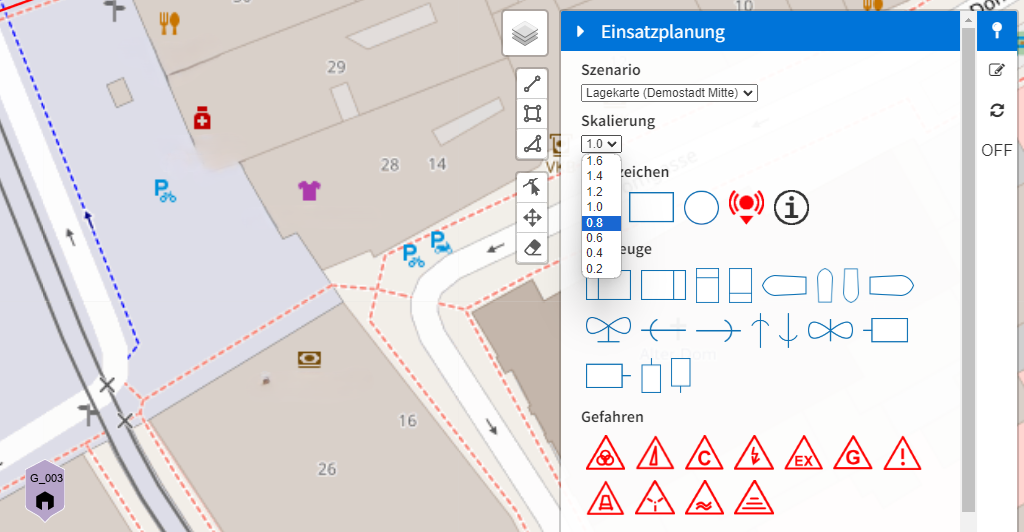
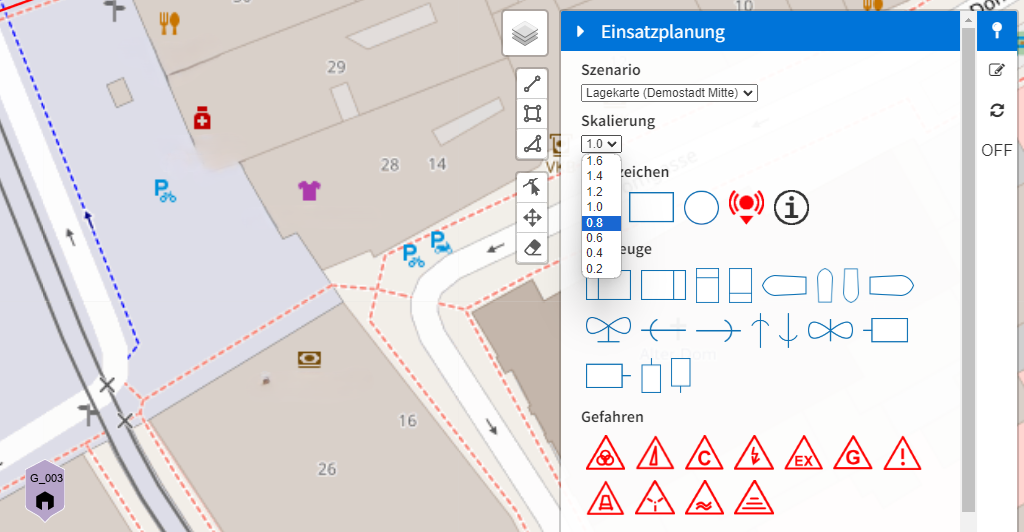
Linien, Formen und Polygone zeichnen
Neben Symbolen stehen auch Zeichenfunktionen zur Auswahl. Mit diesen können Linien, Rechtecke oder auch beliebig geformte Polygone in die Kartenansicht gezeichnet werden. Zu finden sind diese Funktionen, wie oben beschrieben, im rechten oberen Rand des Einsatzplanungsfensters.
Nachstehend wird die Zeichenfunktion anhand eines Polygons gezeigt. Für die anderen Formen funktioniert dies im Prinzip gleich.
Wählt man die Funktion Polygon, so kann mit dem ersten Mausklick der Anfangspunkt gewählt werden. Jeder weitere Klick fügt einen weiteren Punkt mit gerader Verbindungslinie hinzu. Ebenso stehen folgende Funktionen beim Auswahl der Funktion Polygon zur Verfügung:
- Beenden
- letzten Punkt löschen
- Abbrechen
Mit Klick auf den ersten gesetzten Punkt wird das Polygon geschlossen und fertiggestellt. Ein Polygon ist in transparenter Farbe hinterlegt und mit einer weniger transparenten Linie umgeben.
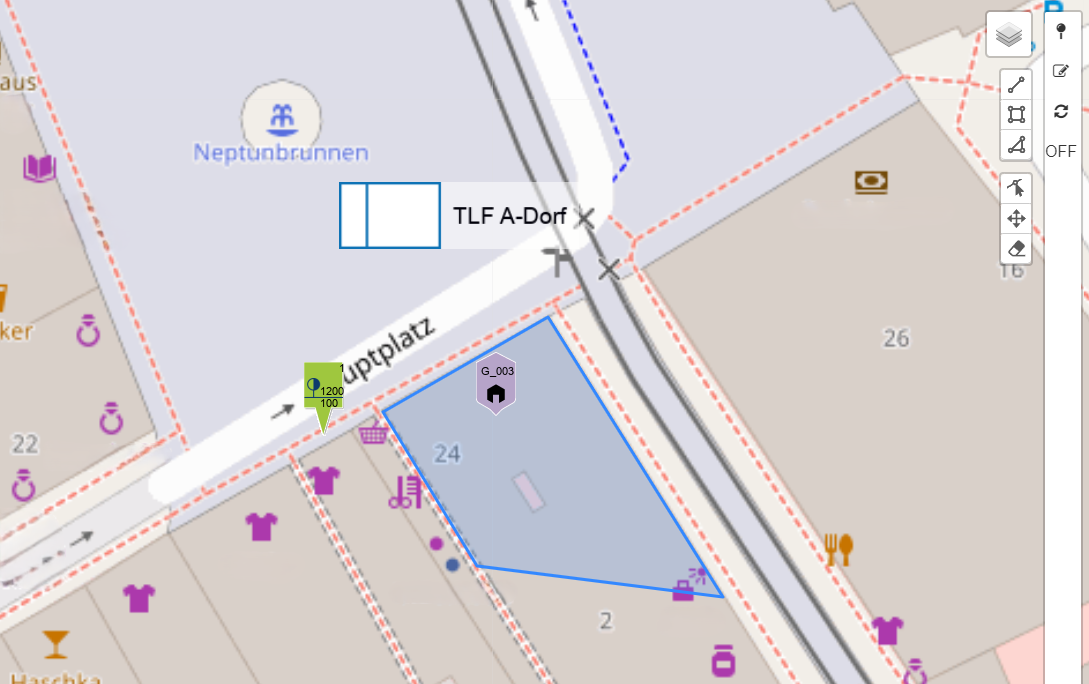
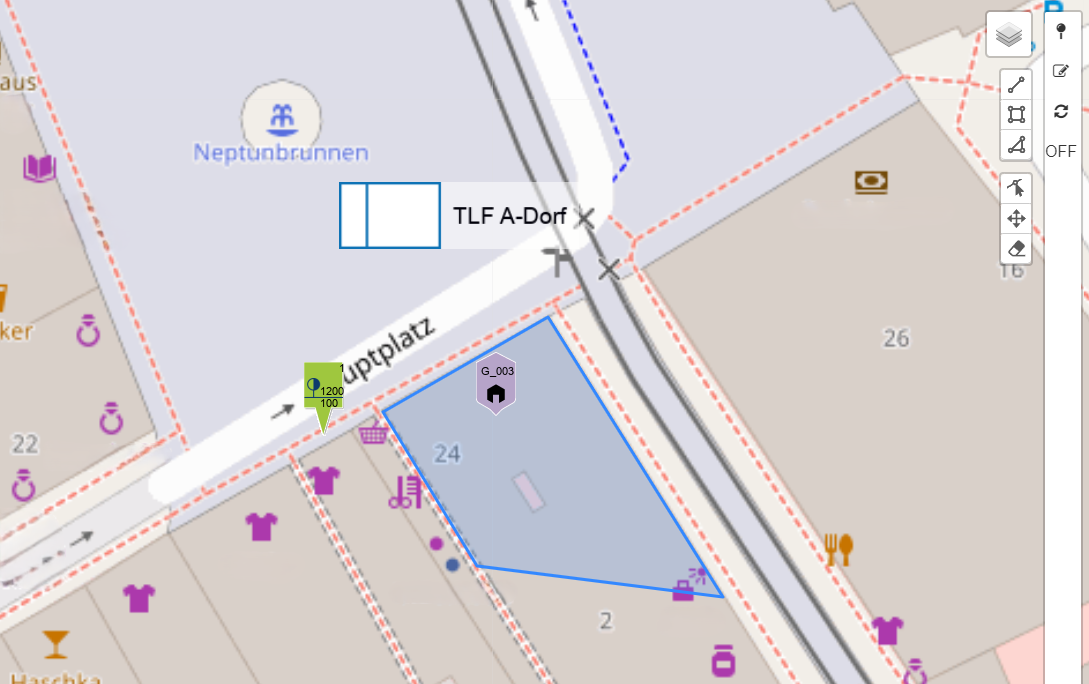
Klickt man nach Abschluss des Zeichnens einer Form auf diese Form, so kann diese wiederum bearbeitet werden. Hier stehen wieder Titel und ein Bild zur Auswahl. Zudem kann die grafische Darstellung geändert werden. Aktuell stehen hier folgende Variationsfelder zur Auswahl:
- Linienfarbe
- Linienstärke
- Füllfarbe
Mit Klicken auf Aktualisieren werden die Änderungen übernommen und auf die Form angewendet.
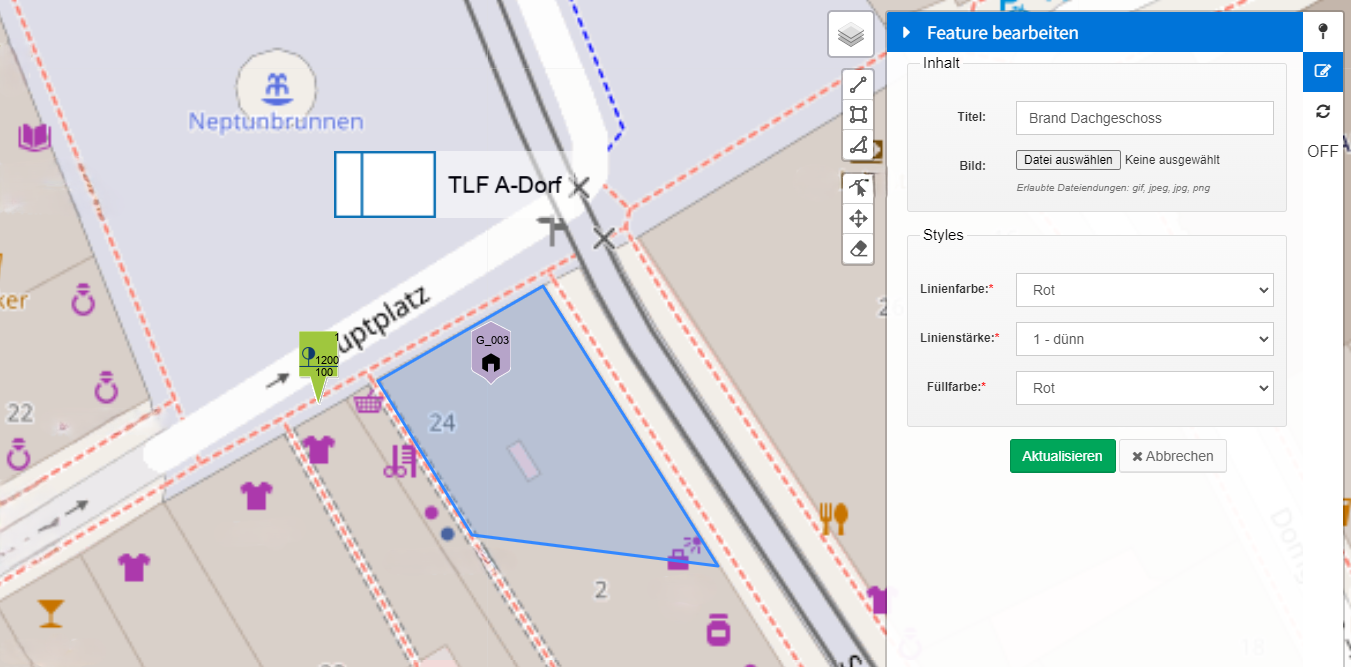
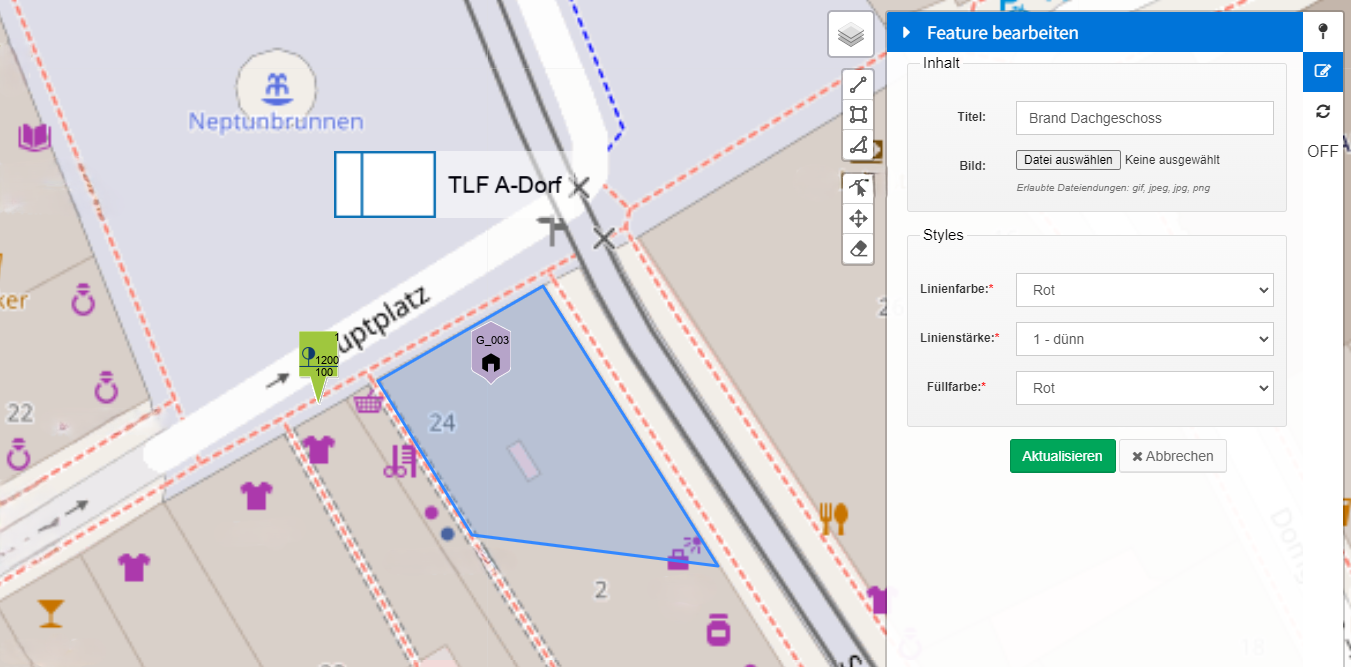
Eine Form kann natürlich auch bearbeitet und umgezeichnet werden. Hierfür muss rechts oben die Funktion Form bearbeiten gewählt werden. Die Formen erscheinen im Anschluss dann mit Punkten an den Eckpunkten und jeweils einem Punkt zwischen zwei Eckpunkten. An diesen Punkten kann die Form beliebig mit Mausklick und ziehen an dem Punkt bearbeitet und verändert werden. Nach jeder Neupositionierung erscheinen weitere Zwischenpunkte zwischen zwei Eckpunkten, wodurch gezielte und feine Änderungen durchgeführt werden können.
Nach Abschluss der Bearbeitung kann durch erneutes Klicken des Funktionsfeldes Form bearbeiten die Bearbeitung abgeschlossen werden.
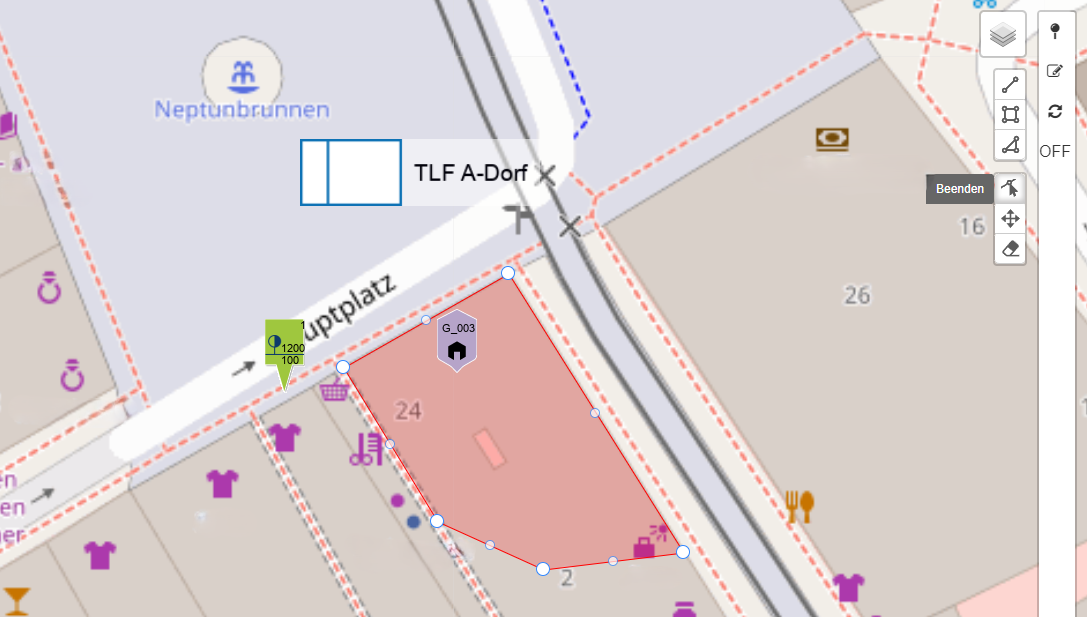
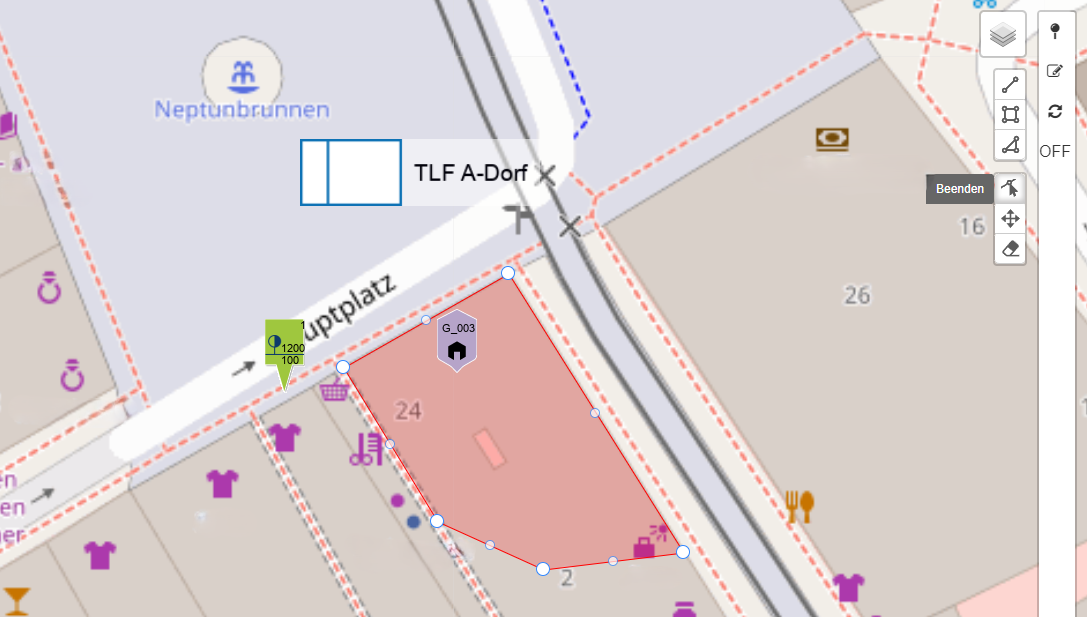
Kombinieren von Symbolen, Formen und Informationsebenen
Mit der Kombination aus Formen und den Symbolen können die gezeichneten Formen und Bereiche auch gleich detaillierter bezeichnet und dem Szenario entsprechend markiert werden.
Hierfür einfach ein Symbol in die Fläche bzw. an die Form bringen und beschriften.
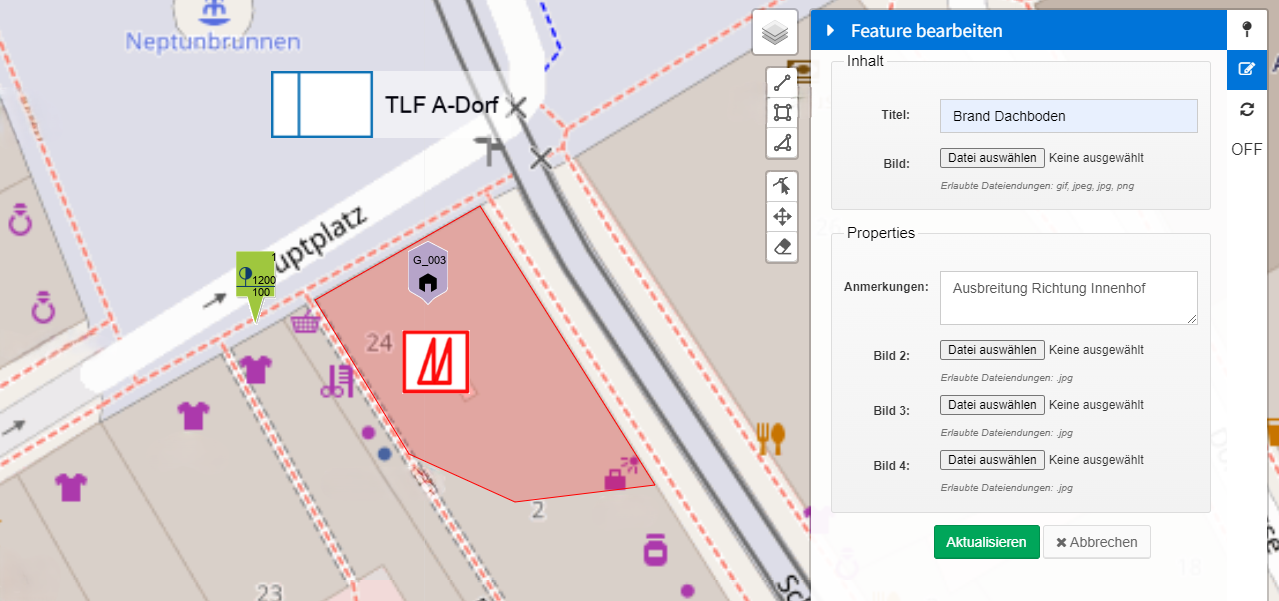
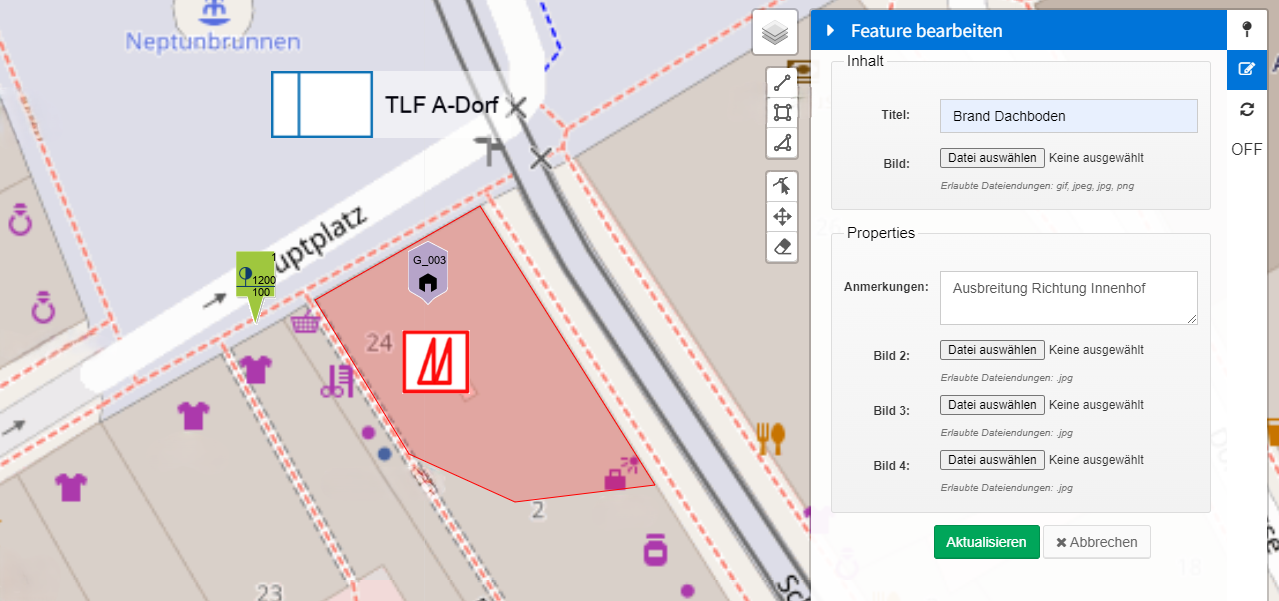
Das Element, welches als letztes bearbeitet wird, wird immer ganz oben angezeigt.
Den Formen können so weitere Details hinzugefügt werden - so auch z.B. Lagebilder.
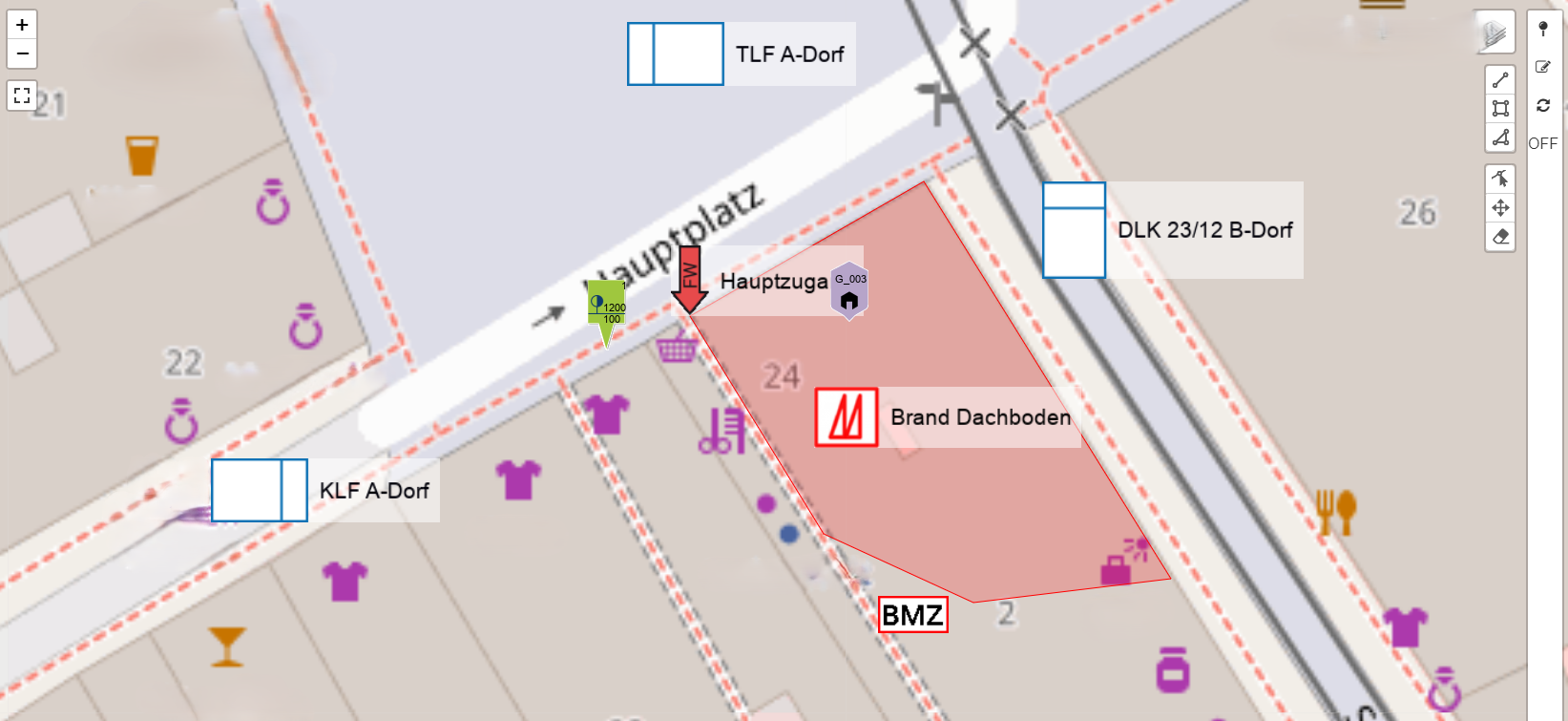
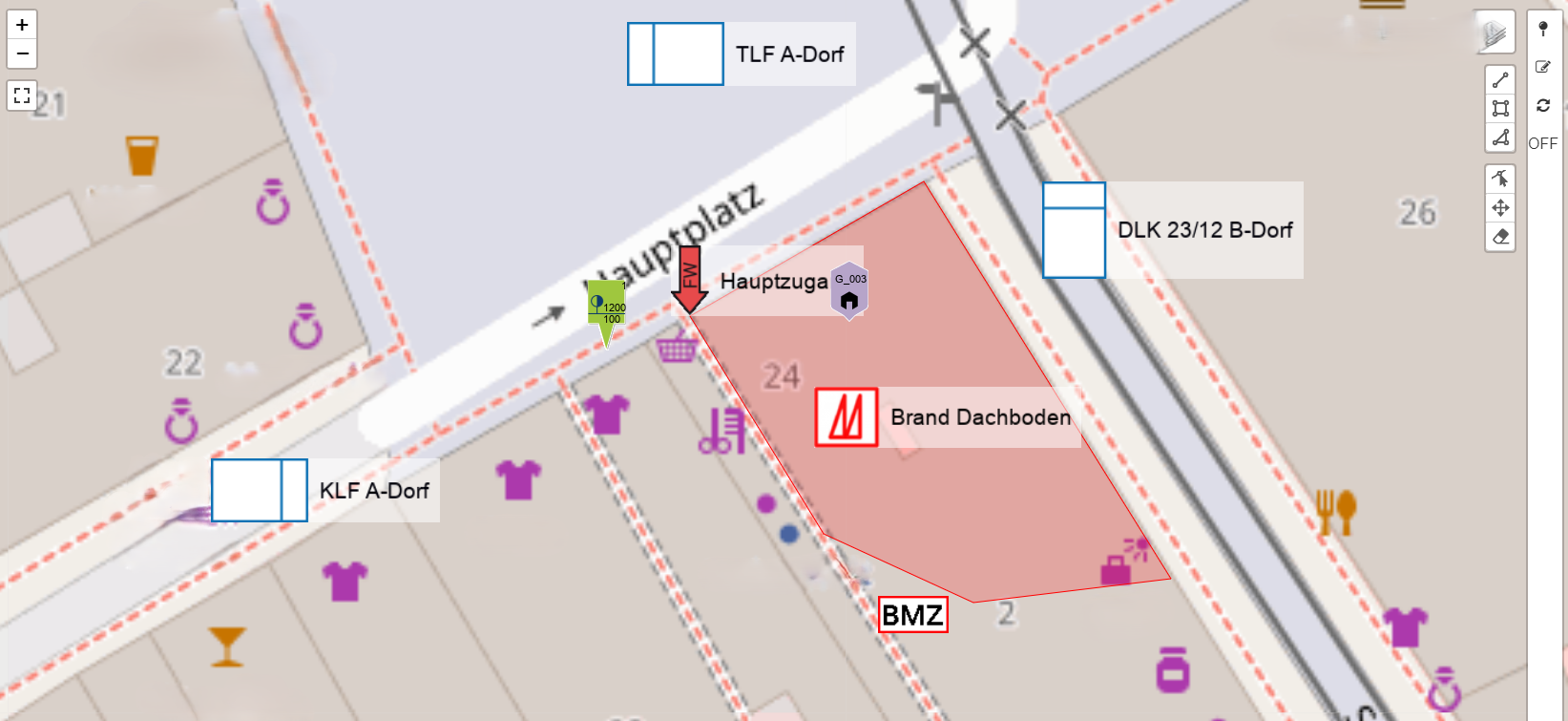
Symbole und Formen verschieben
Alle platzieren Symbole und Formen können auch verschoben bzw. neu platziert werden. Dafür muss rechts oben die Funktion Verschieben gewählt werden. Mit gehaltenem Klick auf das Symbol bzw. die Form kann dieses nun verschoben werden. Lässt man die Maustaste los, so wird das Symbol an der neuen Position platziert.
Um die Funktion Verschieben zu beenden, muss diese erneut angeklickt werden (bzw. Beenden neben dem Symbol).
Szenarien/Ebenen ein- und ausblenden
In der Ebenenwahl rechts oben kann nicht nur der Kartentyp geändert, sondern es können auch die verschiedenen Szenarien als Ebenen ein- und ausgeblendet werden. So können für jede Anwendung die wichtigen Informationen ein- oder ausgeblendet werden.
Als Beispiel können so allgemeine Informationen zu eine einsatzspezifischen Lagekarte ein- bzw. ausgeblendet werden. Auch die Darstellung von eigener Lage, Schadenslage, etc. sind möglich.
Mit der Einstellung Immer aktiv kann eine Szenario standardmäßig als ein- bzw. ausgeblendete Ebene definiert werden. Mehr unter Szenario bearbeiten.