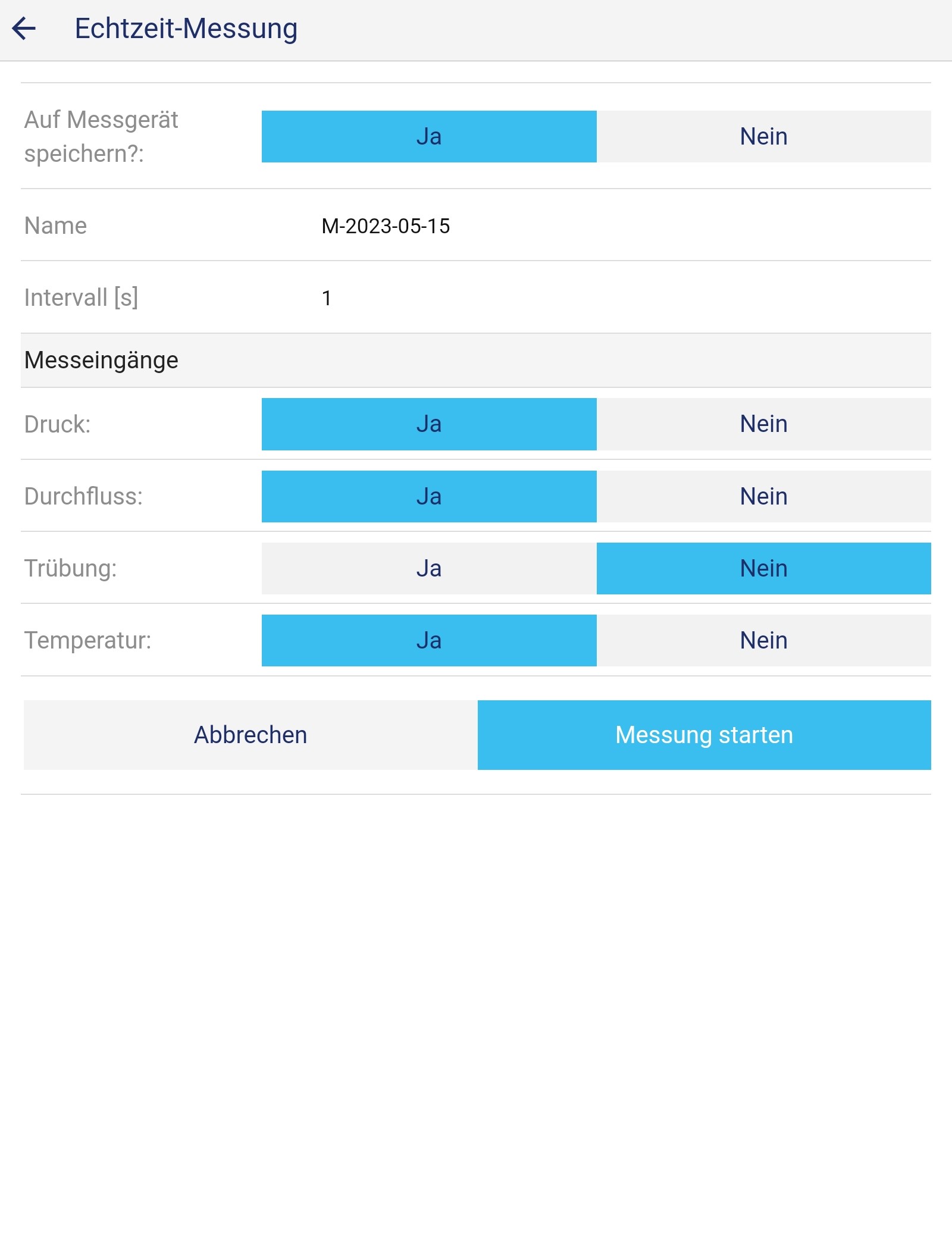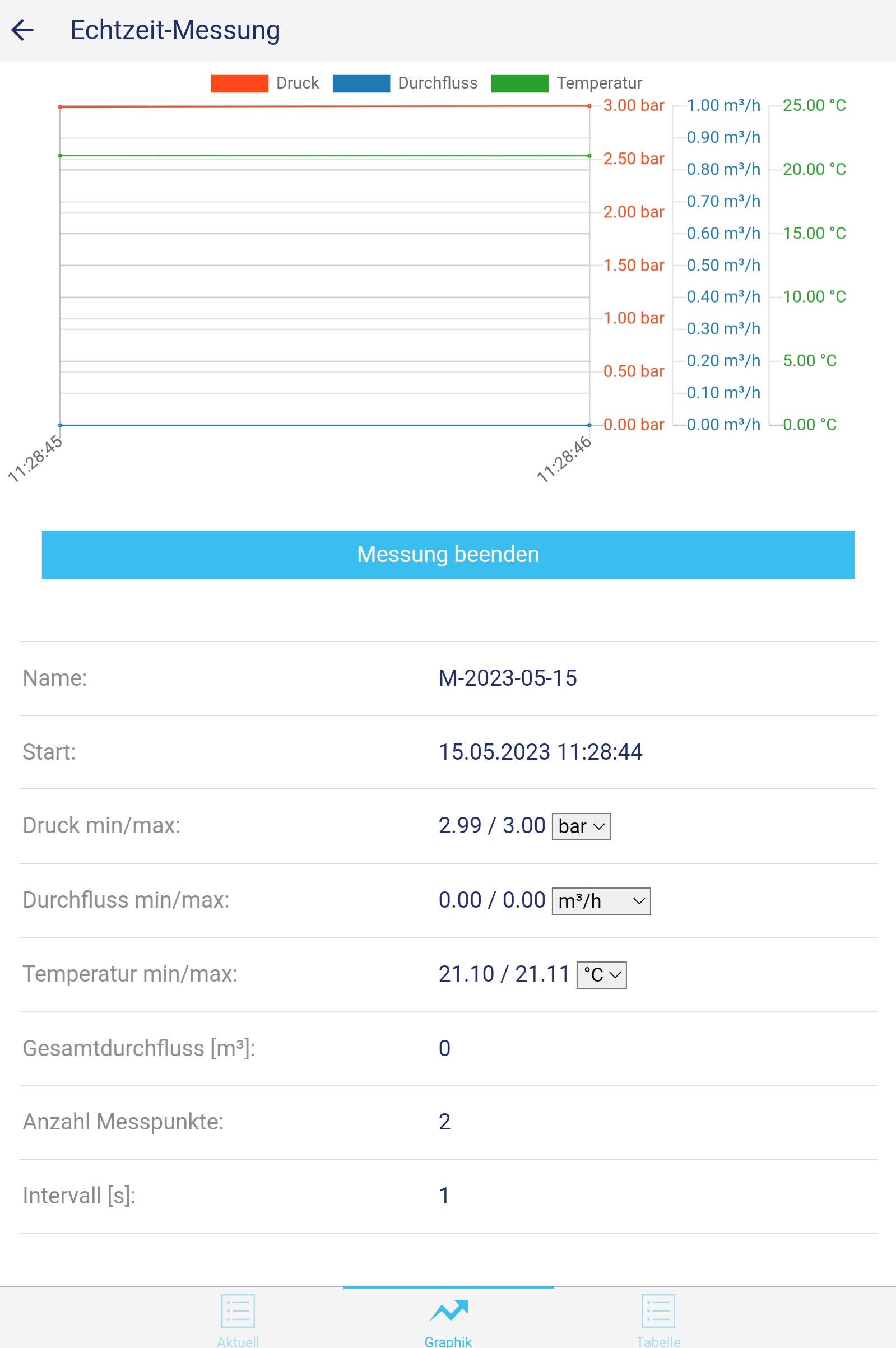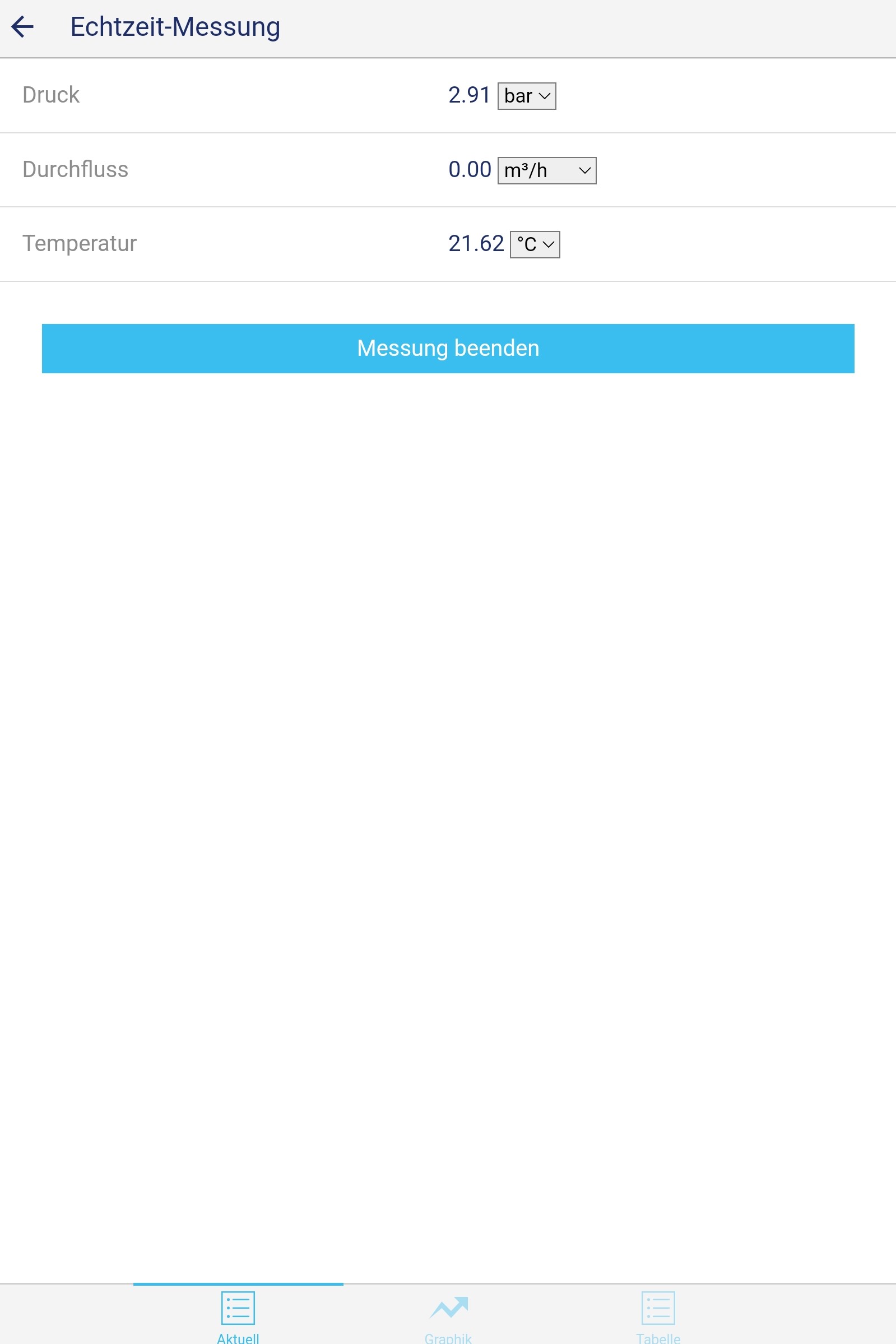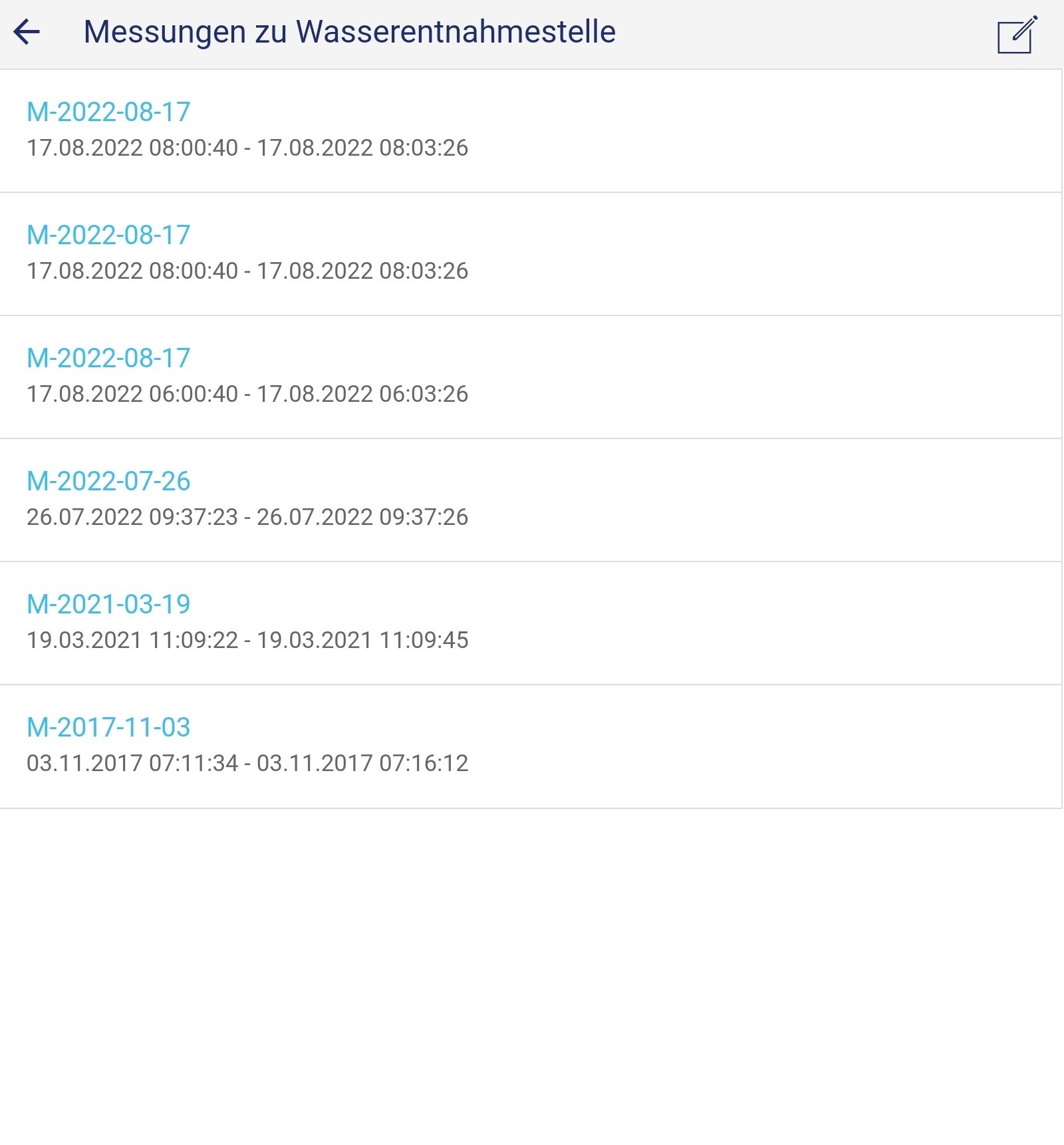Messung durchführen
Mit der wasserkarte.info App kann das mag-flux HTL Hydrantenmessgerät ferngesteuert und somit auch die Messungen parametrisiert und gestartet werden. Die nötigen Schritte um eine Echtzeit-Messung durchzuführen sind nachstehend beschrieben.
Messung starten
Um eine Messung mittels App zu starten, muss sich zuerst mit dem Messgerät verbunden werden. Die nötigen Schritte hierfür sind in diesem Kapitel beschrieben.
Nach erfolgreichem Verbindungsaufbau kann von folgender Ansicht der App gestartet werden:
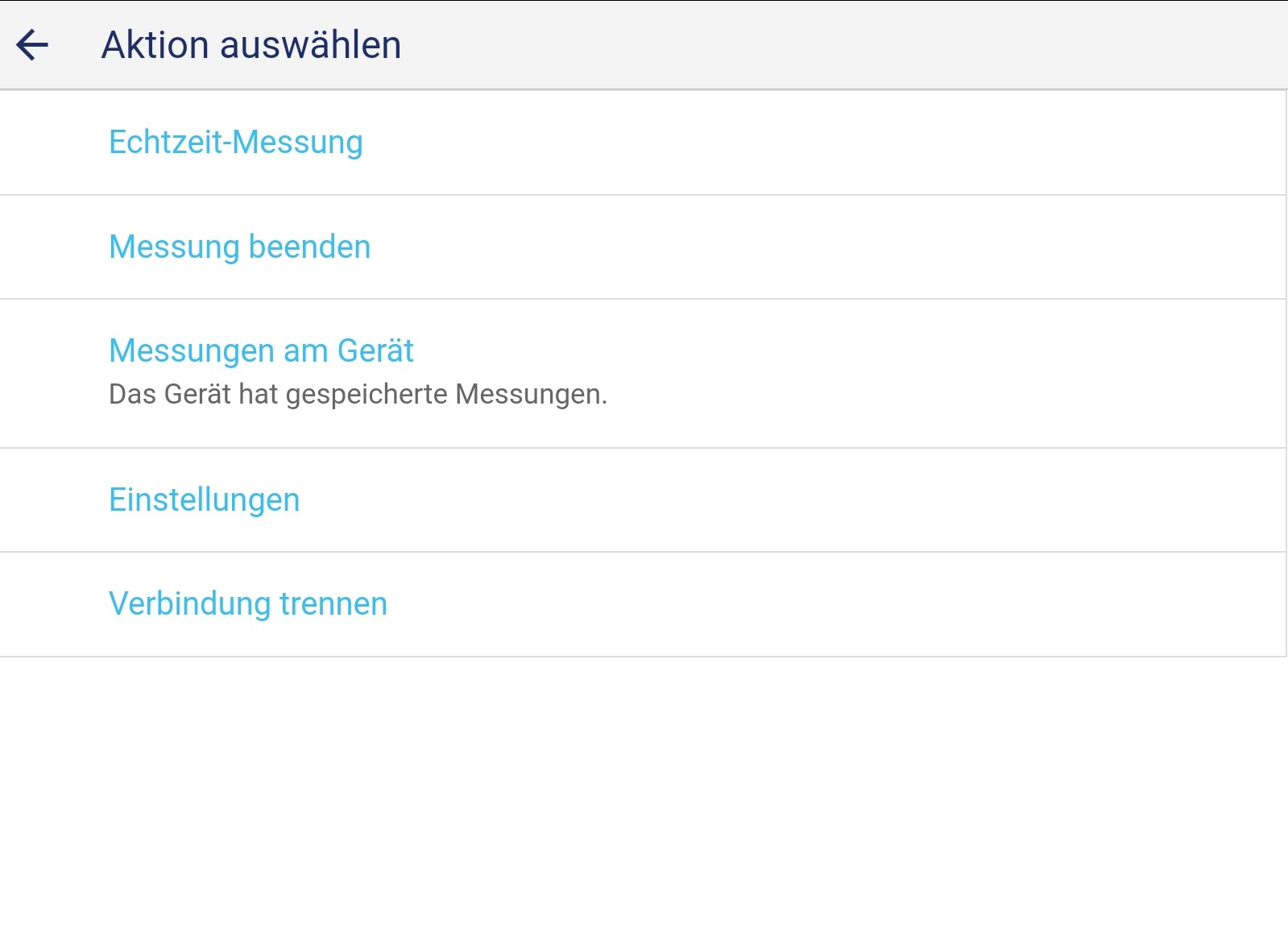
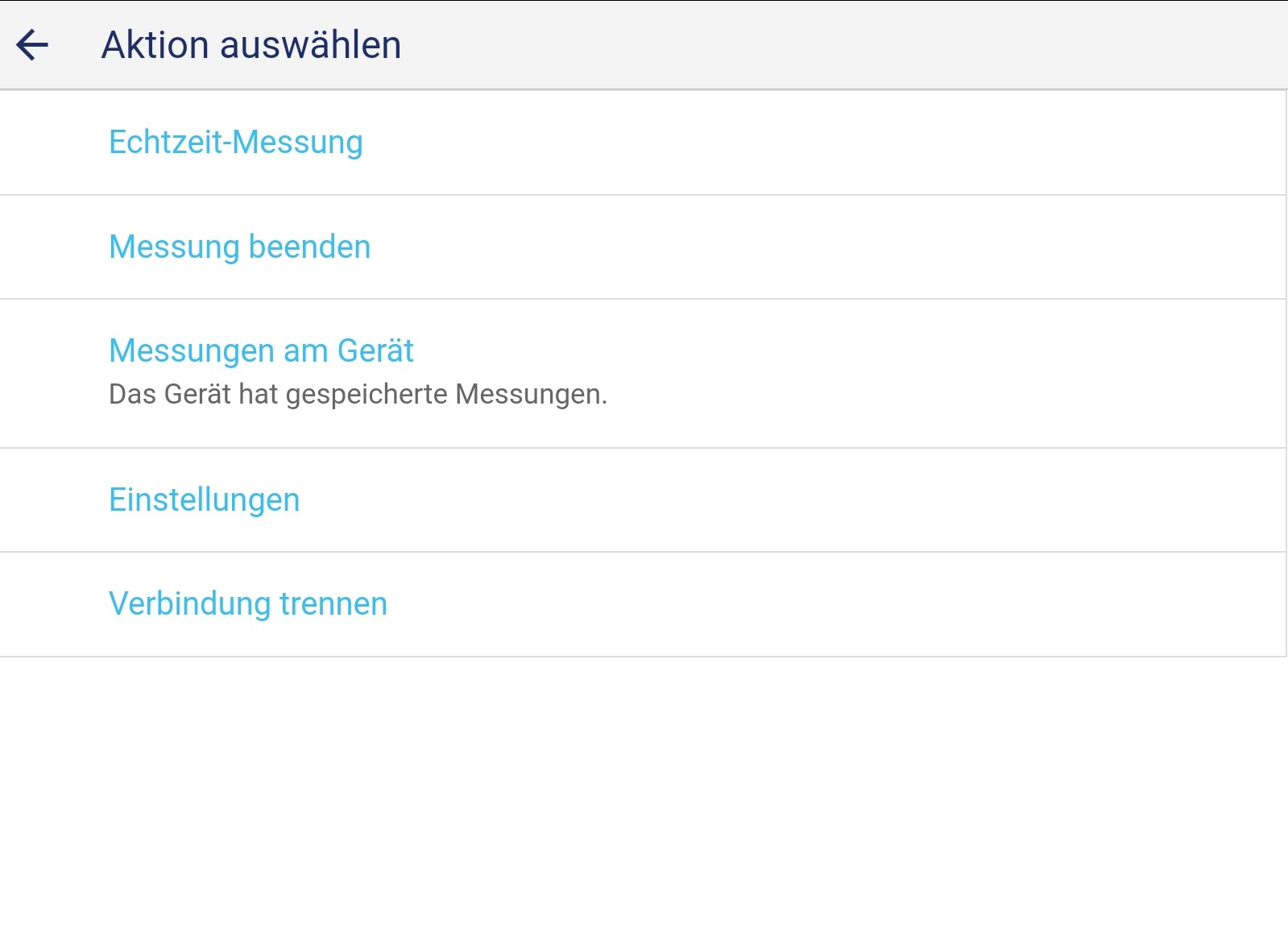
Mit dem Punkt “Echtzeit-Messung” kann die Konfiguration der Messung eingesehen werden. Dort können folgende Punkte konfiguriert werden:
- Auf Messgerät speichern? - Gibt an, ob die Messdaten auch auf dem internen Speicher des Messgeräts gespeichert werden sollen.
- Name - Legt den Namen der Messung fest. Hier ist eine maximale Länge von 12 Zeichen möglich, da unter diesem Namen die Messung auch am Messgerät benannt wird (wenn diese am Gerät gespeichert wird).
- Intervall [s] - Setzt das Messintervall zwischen zwei Datenpunkten in Sekunden fest.
- Messeingänge - Hier wird die aktuelle Konfiguration der gewählten bzw. der verfügbaren Messkanäle angezeigt. Mit Wahl von Ja/Nein können diese Kanäle aktiviert bzw. deaktiviert werden.
Es wird empfohlen, bei Auf Messgerät speichern? die Wahl auf “Ja” zu belassen. So kann sichergestellt werden, dass bei einem Verbindungsabriss etc. die Messreihe noch finalisiert werden kann und keine Daten verloren gehen. Die so gespeicherten Messungen können auch im Nachgang mit der App vom Gerät ausgelesen werden!
Der Name der Messung, wie diese in wasserkarte.info abgelegt werden soll, kann nach Beendigung der Messung in der App geändert werden. Dort können dann auch längere und sprechendere Namen vergeben werden.
Grafische Ansicht der Live-Messdaten
Mit dem Knopf “Messung starten” wird die konfigurierte Messung gestartet. Das Messgerät wechselt in den Messmodus und in der App wird in die Live-Datenansicht gewechselt. Dort ist im oberen Bereich die Live-Messgrafik ersichtlich, in welcher im Messintervall die aktuellen Messwerte angezeigt bzw. dem Grafen hinzugefügt werden. Im unteren Bereich werden die allgemeinen Daten zur Messung, sowie die Minimal- und Maximalwerte angezeigt. Die angezeigten Einheiten können auch während der Messung adaptiert werden.
Der Wert für den Gesamtdurchfluss [m³] wird erst wird nach Beendigung der Messung angezeigt.
gespiegelte Ansicht des Messgerätedisplays
Mit den Feldern in der unteren Menüleiste kann die Ansicht der Messwerte zwischen Aktuell, Graphik und Tabelle gewählt werden. Tippt man auf Aktuell, so werden die aktuellen Messwerte der aktivierten Messkanäle wie am Messgerät als Zahlenwerte angezeigt. Hierbei können auch die Messeinheiten nach belieben umgestellt werden.
In der tabellarischen Ansicht werden alle aufgezeichneten Messpunkte in einer tabellarischen Form dargestellt und im Messintervall erweitert.
Messung beenden
Mit dem Knopf “Messung beenden” und anschließender Bestätigung kann die Echtzeit-Messung beendet werden. Die Messung wird auch am Messgerät beendet und dieses wechselt zurück in die Startansicht.
In der App werden im Anschluss die aufgezeichneten Messwerte sowohl in grafischer Form, als auch in tabellarischer Form dargestellt.
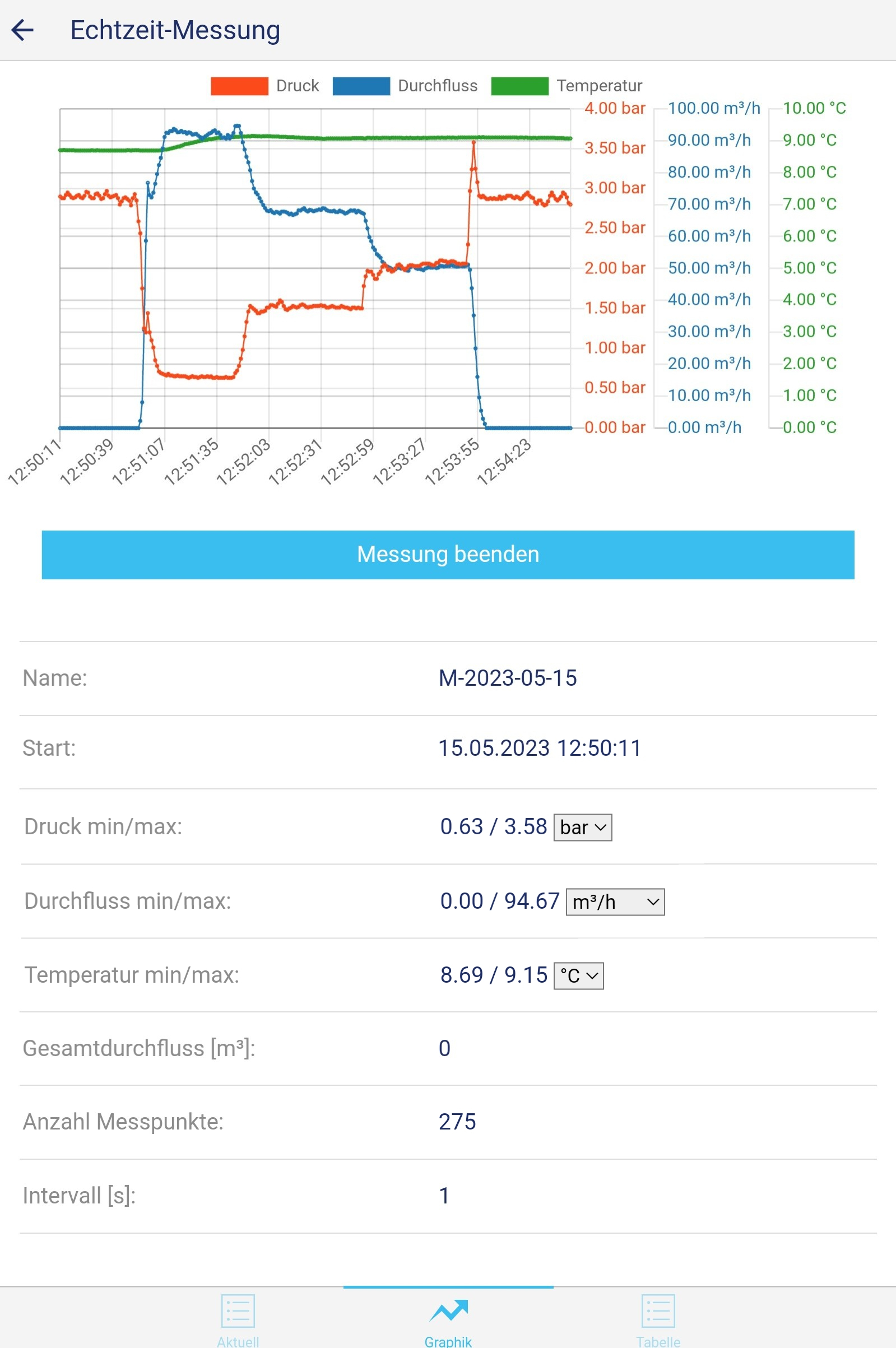
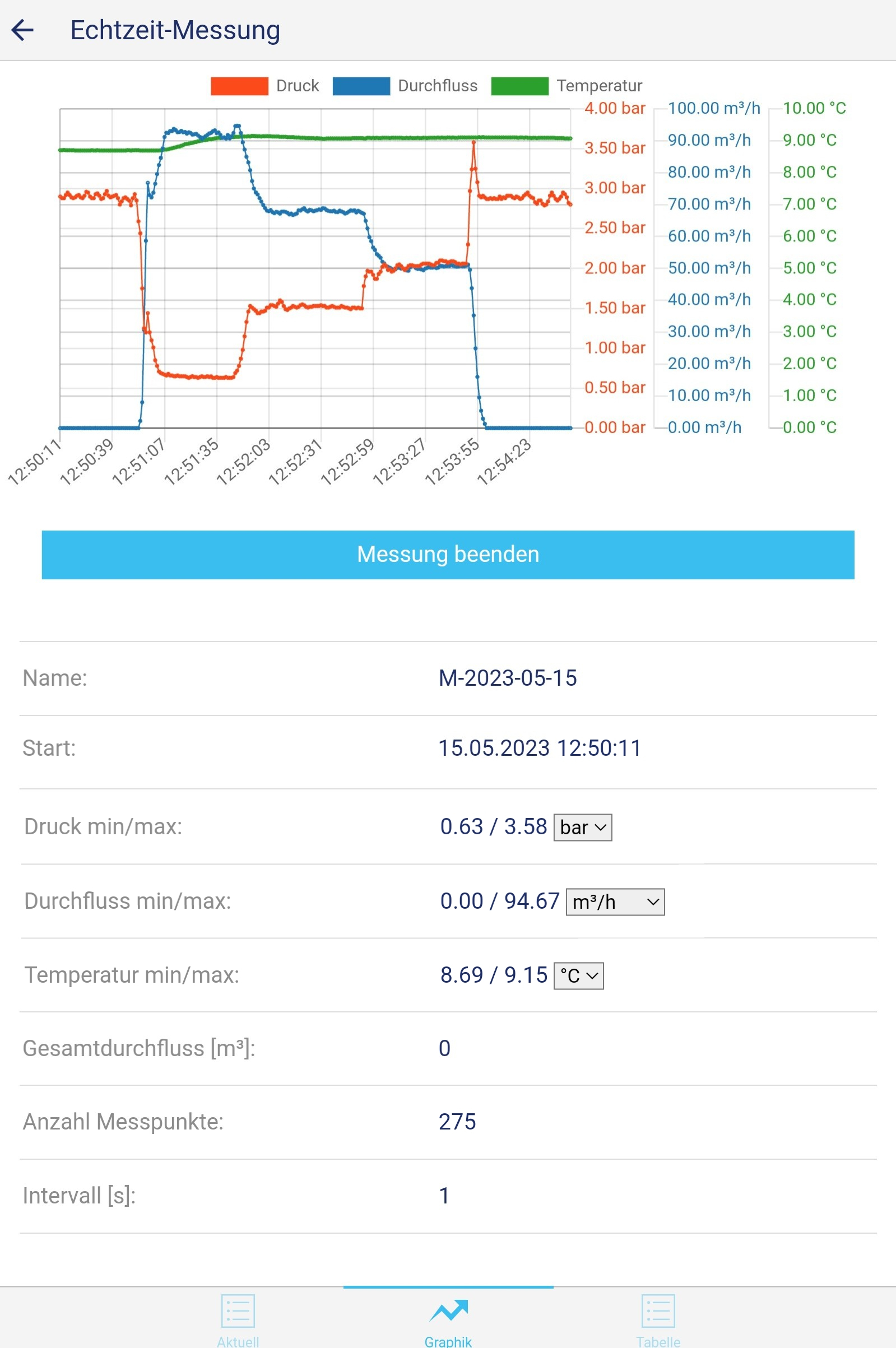
In dieser Ansicht kann der Name der Messung adaptiert werden, mit welchem die Messung nun in wasserkarte.info gespeichert werden soll (höheres Zeichenlimit). Auch das Projekt, in welchem diese Messung gespeichert werden soll, kann gewählt werden.
Mit “Speichern” werden die eingegeben Daten übernommen und die Messung lokal am Mobilgerät in der wasserkarte.info App gespeichert. “Abbrechen” verwirf die Messung in der App.
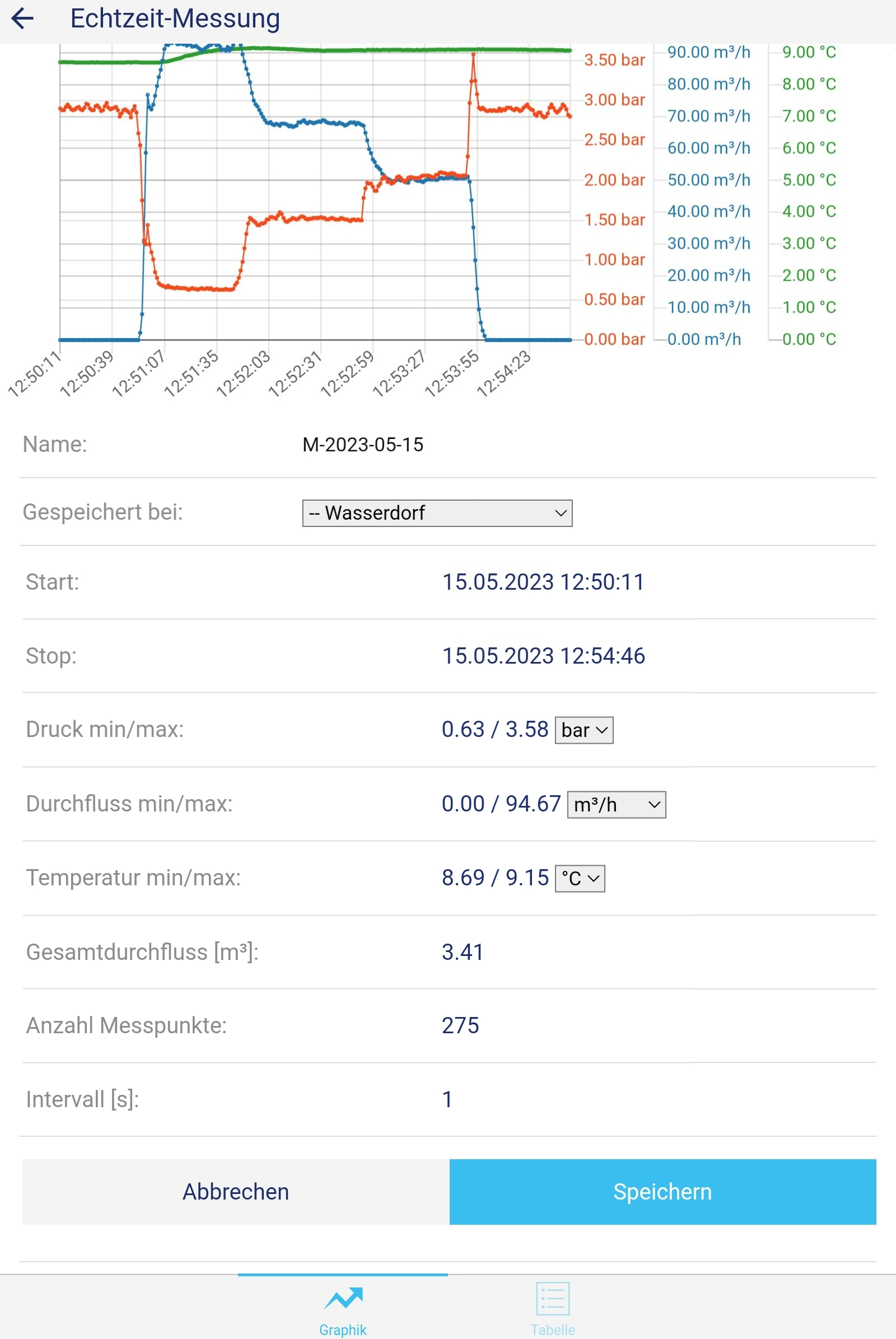
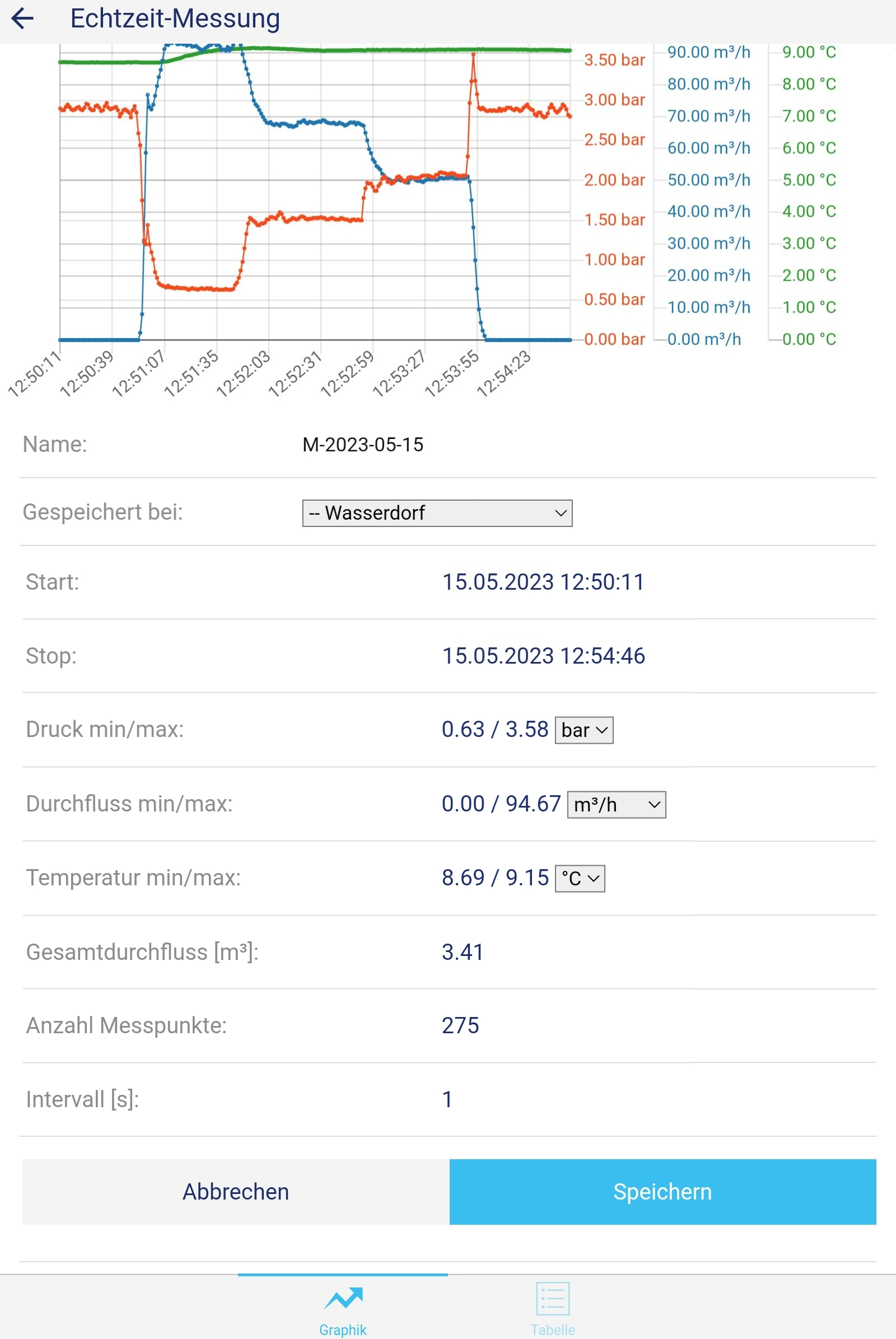
Zuweisen einer Messung zum Hydranten
Nach erfolgreichem Speichern der Messung wird diese in der Messungs-Ansicht der App dargestellt. Dort können die allgemeinen Daten des Messdatensatzes mit “Editieren” geändert werden.
Mit “Zuweisen” kann die aufgenommene Messung auch der Messstelle (dem Hydranten) zugewiesen werden. Dies hat den Vorteil, dass diese Messung mit dem Hydrantendatensatz verknüpft wird. Die Messung ist dann in weiterer Folge bei diesem Hydranten zu finden und kann dort auch wieder eingesehen werden.
Für das Zuweisen von Messungen zum zugehörigen Hydrantendatensatz, ist die Funktion der Hydrantendatenbank im verwendeten Lizenzpaket notwendig.
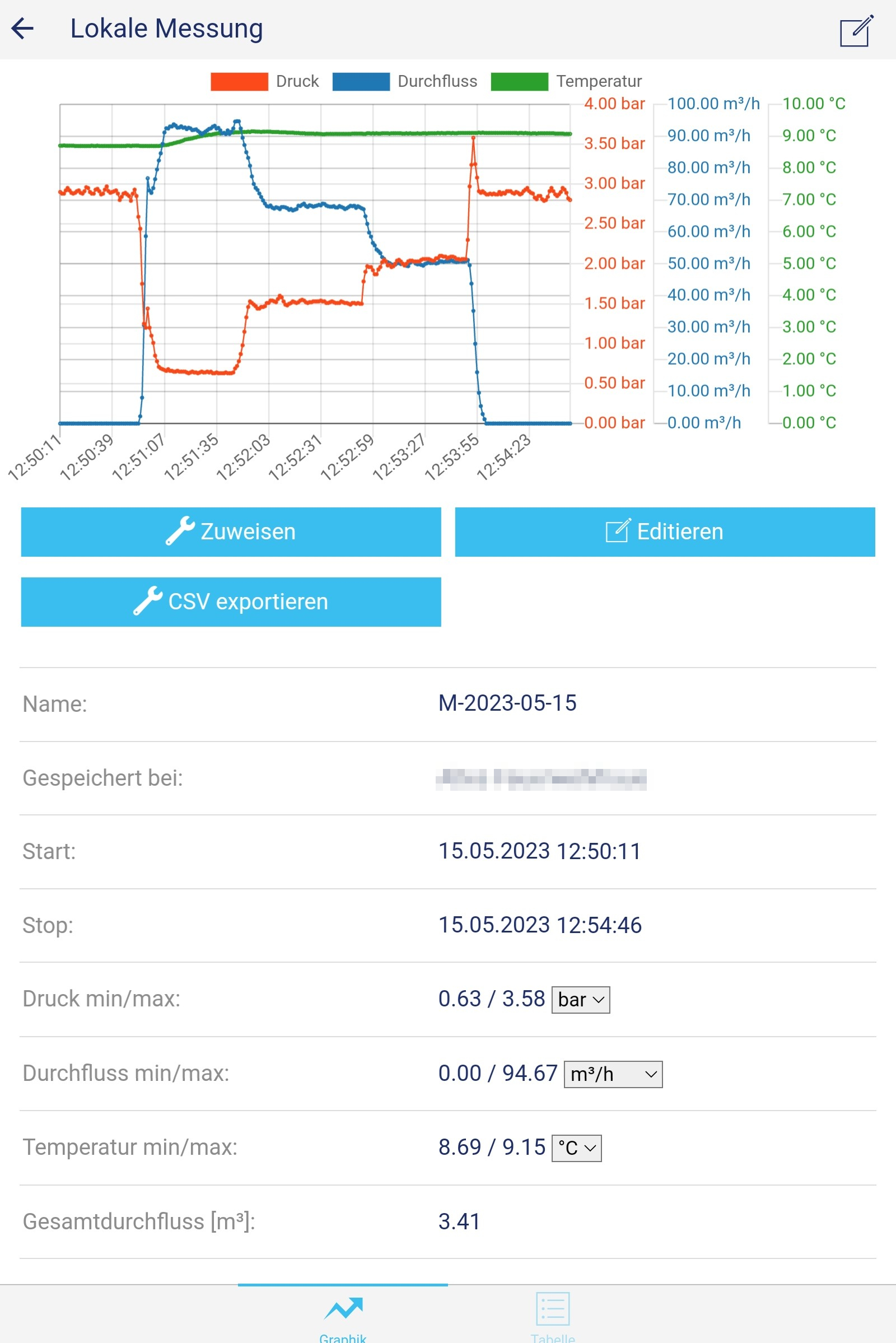
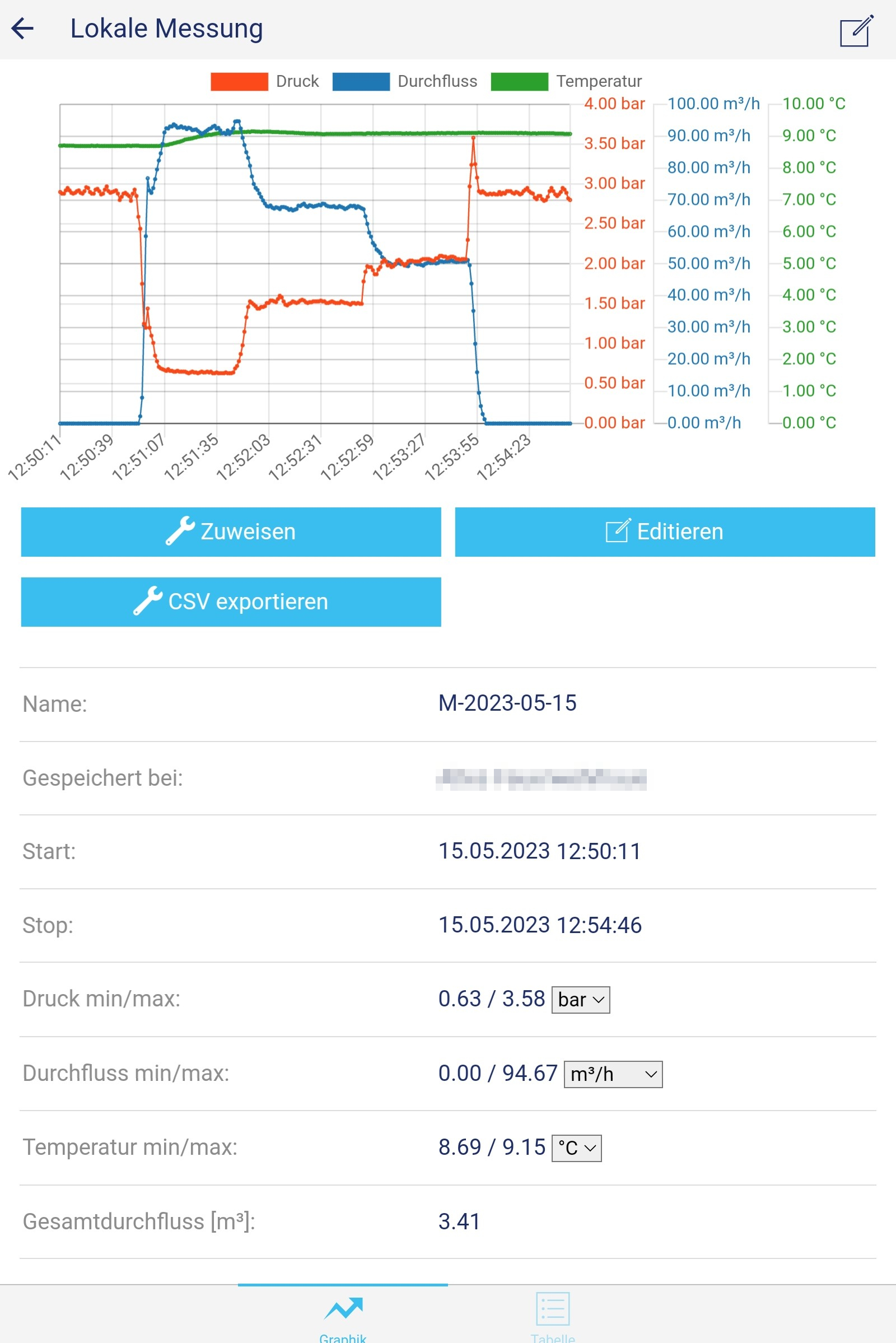
Im Anschluss öffnet sich die Listenansicht der Wasserentnahmestellen, in welcher der zugehörige Hydrant ausgewählt werden kann.
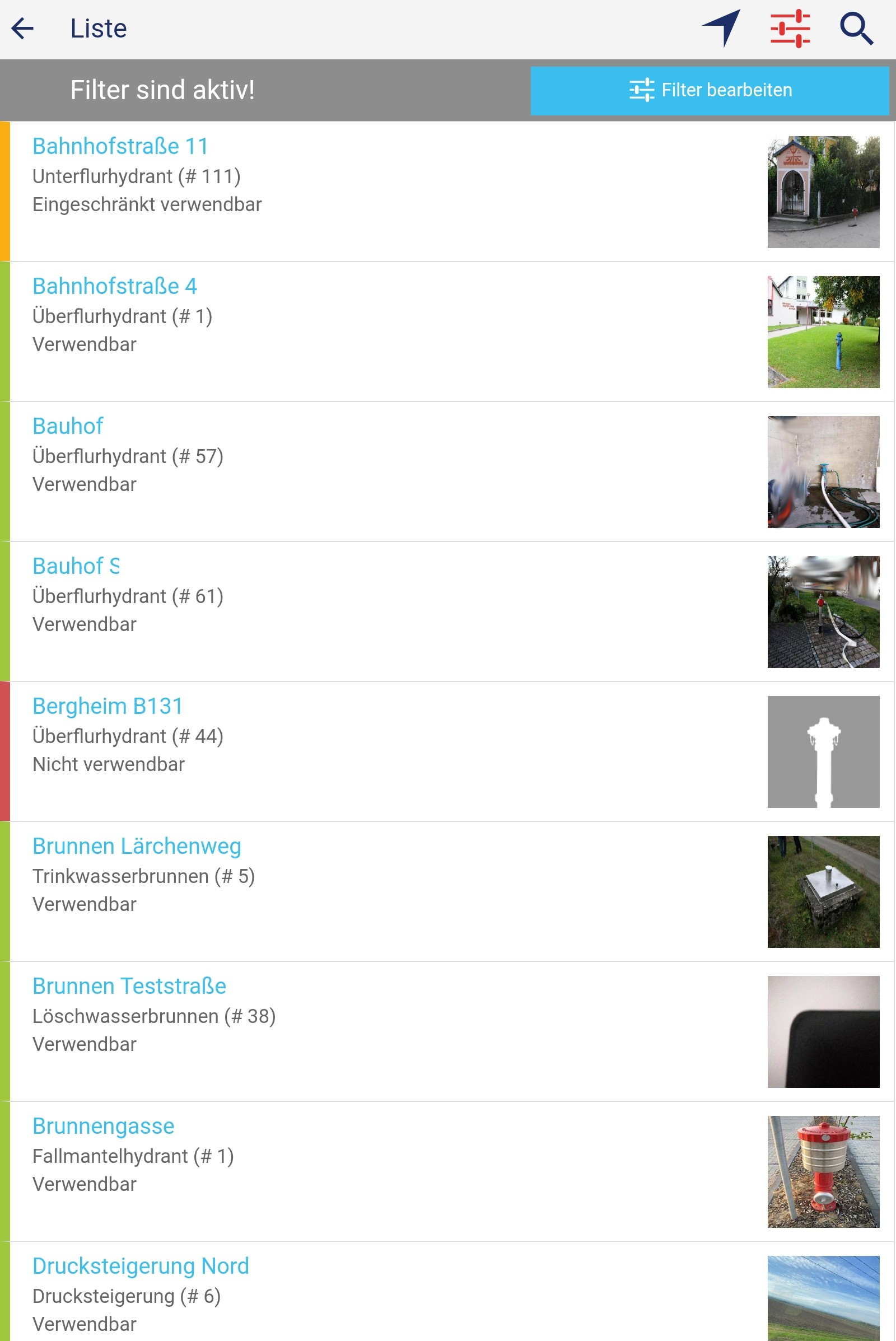
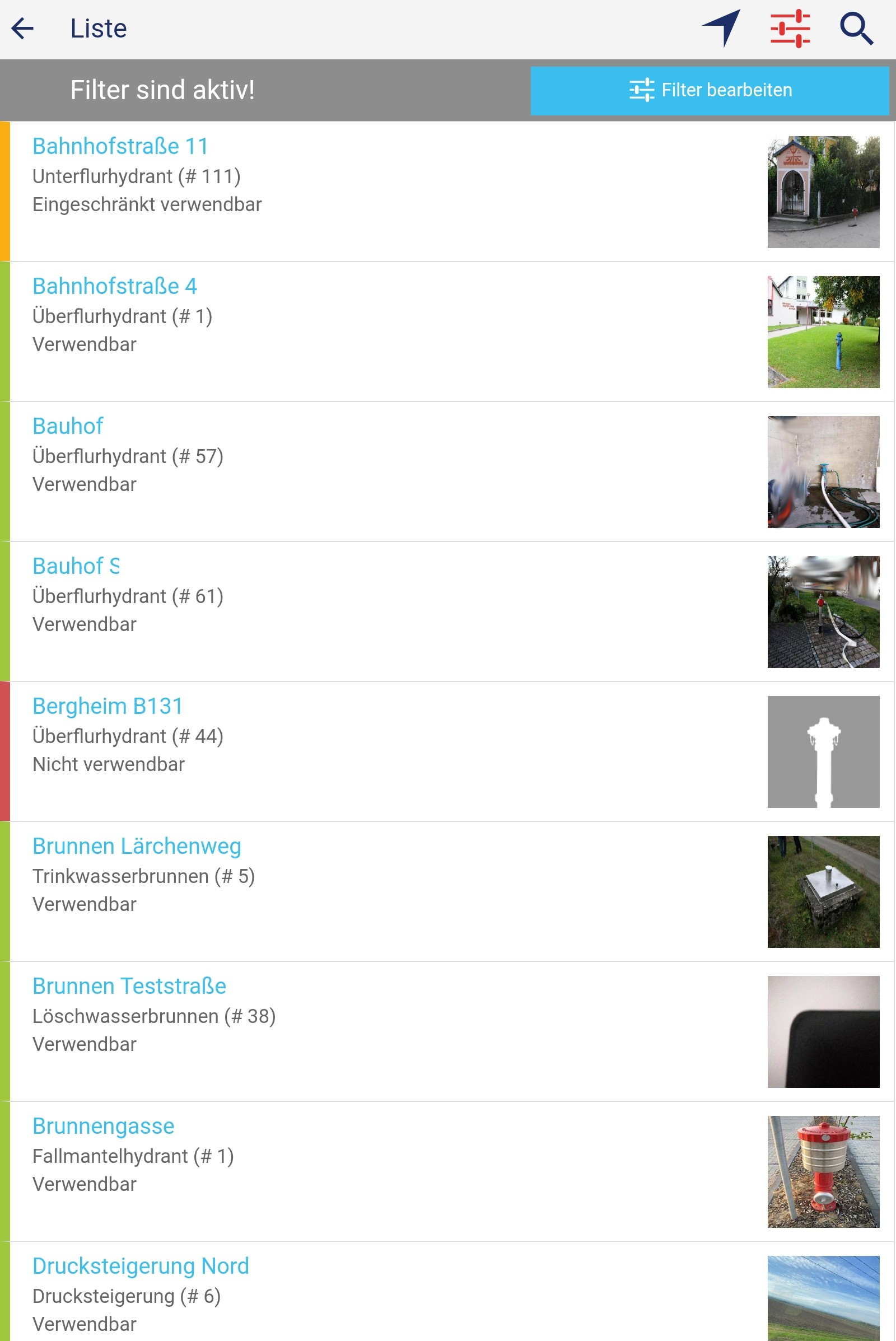
Messung direkt von Hydrantendatensatz starten (automatische Zuweisung)
Hat man die Detailansicht des Hydranten bereits geöffnet, so kann unter dem Punkt “Messungen” nicht nur die bereits hinterlegten Messungen eingesehen, sondern auch gleich eine neue Messung des Hydranten gestartet werden.
Hierfür in der Ansicht der Messungen rechts oben das “Stiftsymbol” wählen. Dort wird man im Anschluss in das Menü Geräte suchen weitergeleitet, wo das Messgerät verbunden und im Anschluss die Messung, wie vorhin beschrieben, durchgeführt werden kann.